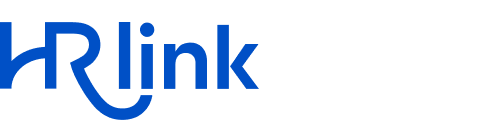Передача документов из 1С ЗУП 2.5 в HR-Link, прикрепленных к карточке сотрудника.
Прежде чем начать процесс передачи, убедитесь, что файл прикреплен к карточке сотрудника.
1. Откройте раздел Сотрудники
2. Найдите сотрудника, документы которого требуется передать и в его карточке перейдите на вкладку Дополнительно
Убедитесь, что нужный файл есть в списке, если он отсутствует, загрузите его с компьютера.
3. Внизу карточки нажмите Печать, чтобы отправить документ по стандартному маршруту в выпадающем меню выберите HR-Link, если вам необходимо отправить документ по гибкому маршруту - выберите HR-Link маршруты.
4. В появившемся окне выберите какие данные хотите передать (данные о сотрудниках или документы сотрудников)
5. Отметьте галочками один или несколько документов, которые хотите передать (1), заполните номер и дату документа (2)
Следующие настройки передачи, после их заполнения, будут записаны, но при необходимости, их можно будет откорректировать:
Выберите приоритет подписания, кто первый будет подписывать документ - руководитель, сотрудник или подписывать документ будет только сотрудник (3)
Можно установить руководителя по умолчанию (4)
Поставьте галочку, если номера документов должны выгружаться с префиксом (5)
Для отправки документов по гибкому маршруту выберите "HR-Link маршруты"
Выбрать порядок подписания можно в разделе "Отправки документов" и в поле "Маршрут подписания".
Перед отправкой документов необходимо настроить этапы маршрута подписания. Для этого необходимо нажать на лупу(1), а затем заполнить необходимые этапы.
В "Настройках отправки документов" можно настроить маршрут сразу для всех документов в табличной части ВПФ.
В поле "Маршрут подписания" в табличной части ВПФ можно настроить маршрут для каждого документа индивидуально.
Для того чтобы выбрать Сотрудника на этапе маршрута нужно нажать на кнопку(1):
Откроется список сотрудников из которых можно выбрать участника маршрута:
6. Настройка сопоставления типов документов по умолчанию
Кликните в пустое поле правой кнопкой мыши и нажмите "Заполнить значениями по умолчанию"
Примените это изменение к дереву документов (Да)
Типы документов заполнятся автоматически
6.1. В разделе "Соответствия типов документа" для каждого документа можно настроить приоритет подписания.
При необходимости, его можно будет изменить, внеся новый приоритет в таблицу соответствия
Если для какого-то документа в таблице соответствия не настроен приоритет подписания, воспользуйтесь настройкой по умолчанию в разделе "Порядок выгрузки документов"
Если требуется установить приоритет подписания по умолчанию для всех выгружаемых документов, игнорируя приоритет подписания в таблице соответствия, необходимо указать нужный приоритет в разделе "Порядок выгрузки документов" и проставить галочку.
Также приоритет подписания можно настроить и для гибких маршрутов, выбрав HR-Link маршруты.
7. Ручная настройка сопоставления типов документов.
Если Вы хотите передать документ, по которому нет настройки сопоставления по умолчанию, то Вы можете выполнить эту настройку самостоятельно. Она будет записана, но ее можно будет откорректировать, при необходимости.
Кликните правой кнопкой мыши в пустую строку поля Сопоставление и нажмите "Добавить"
В столбце "Тип документа" выберите из списка подходящее название (это название с портала HR-Link) (1)
В столбце "Маска имени файла" вбейте название или часть названия Вашего файла (2)
В столбце "Тип документа 1С" выберите "Сотрудники Организаций" - это место крепления файла в 1С (3)
Примените настройку к дереву документов (4)
Тип документа записался в таблицу
8. Нажмите кнопку "Отправить документы"
9. Отправка документов нескольких сотрудников.
В списке документов кликните правой кнопкой мыши на пустое поле и нажмите "Добавить документы"
В открывшемся окне выделите одного или несколько сотрудников (несколько сотрудников можно выделить, зажав Shift) и нажмите "Выбрать"
В списке на выгрузку появятся файлы, прикрепленные к выбранным сотрудникам
ВАЖНО! Если сотрудник до этого еще не был выгружен на портал HR-Link, он будет передан вместе с документом.