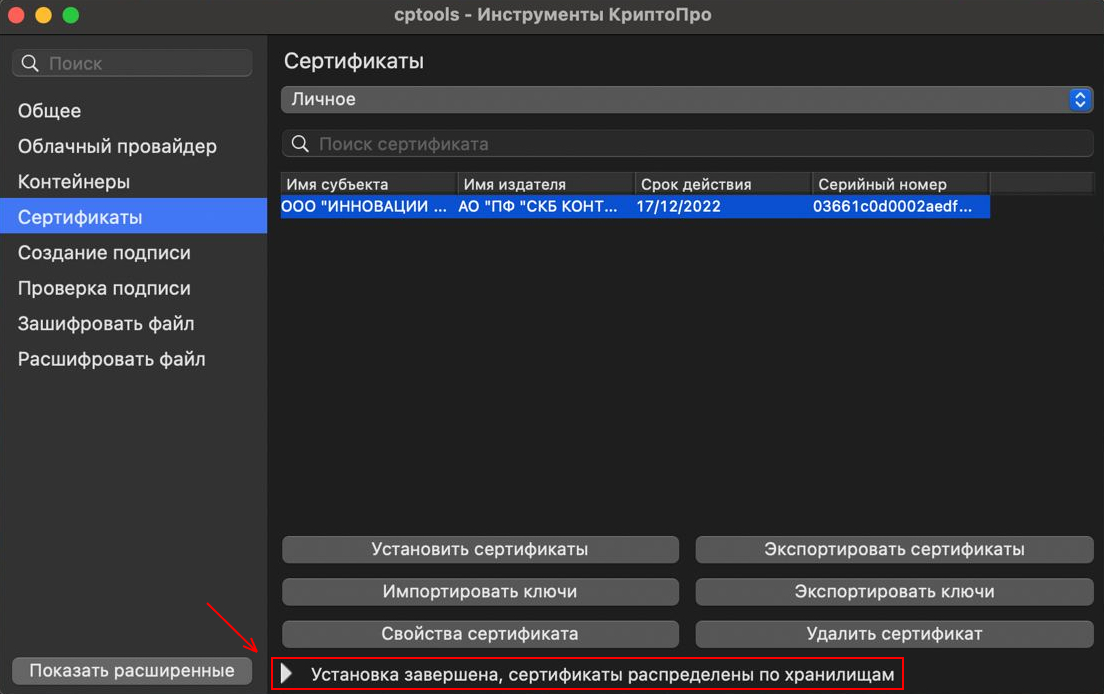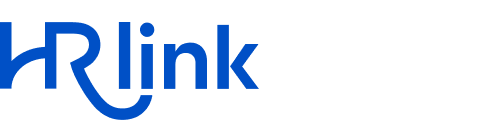Если при проверке сертификата по инструкции у вас возникла такая ошибка, то вам необходимо установить корневой или кросс-сертификат на компьютер.

Для Windows
1. Откройте мастер импорта сертификатов одним из способов:
из консоли MS Windows
1) в меню «Пуск» введите «mmc» (без кавычек) в строке поиска и нажмите Enter.
2) выберите в главном меню «Файл/Добавить или удалить оснастку».
3) в списке выделите «Сертификаты» и нажмите «Добавить».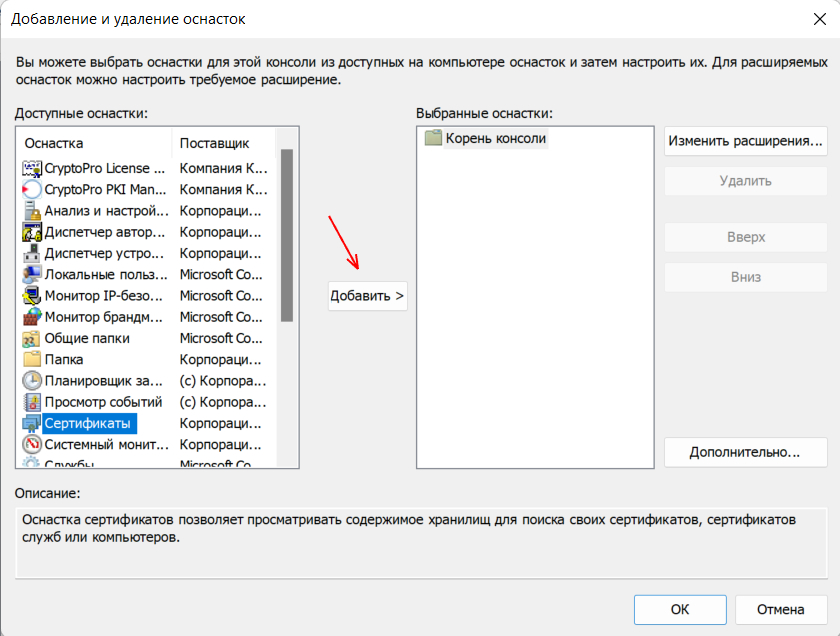
4) в открывшемся окне «Оснастка диспетчера сертификатов» оставьте значения по умолчанию и нажмите «Готово», затем «ОК».
5) откройте раздел «Сертификаты». В зависимости от того, какой сертификат нужно установить, раскройте:
- для корневого сертификата УЦ — «Доверенные корневые центры сертификации»;
- для кросс-сертификата УЦ — «Промежуточные центры сертификации»;
- для сертификата регулирующего органа — «Другие пользователи».
6) нажмите правой кнопкой мыши по папке «Сертификаты», выберите «Все задачи/Импорт».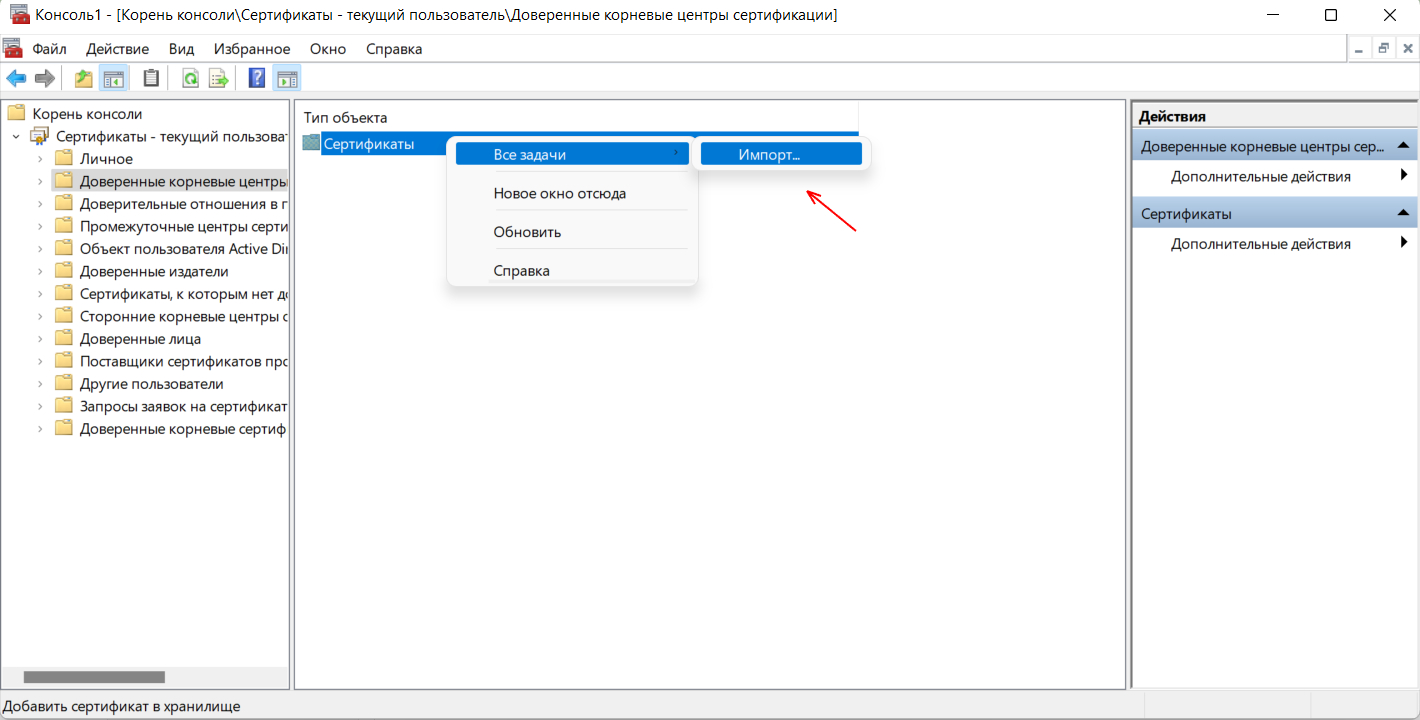
из сертификата
1) откройте сертификат как обычный файл и нажмите «Установить сертификат».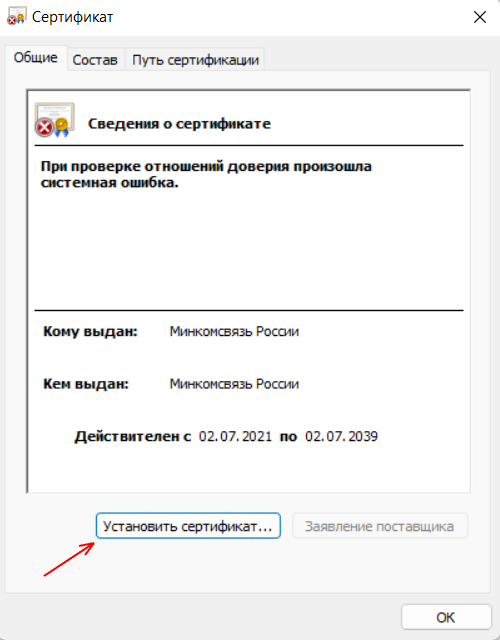
3. В окне «Импортируемый файл» по кнопке «Обзор» выберите сертификат и нажмите «Далее». Шаг может отсутствовать, если мастер запущен «Из сертификата».
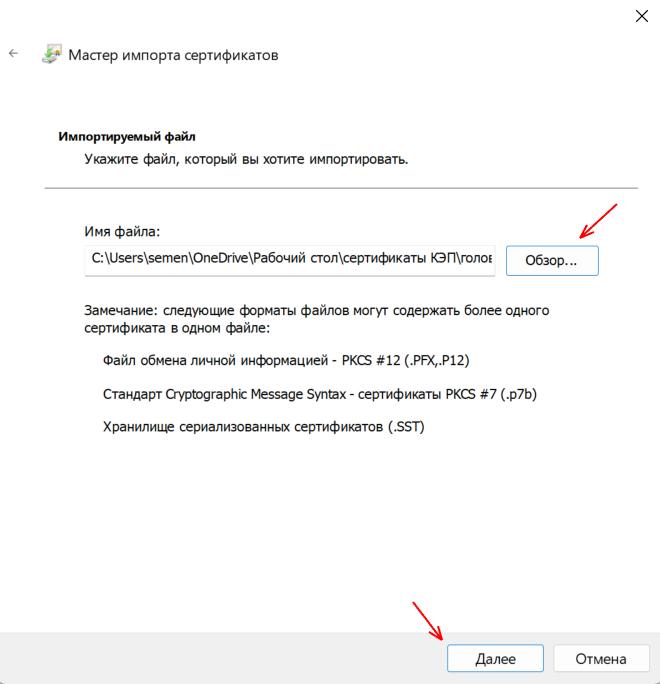
4. Выберите «Поместить все сертификаты в следующее хранилище» и нажмите «Обзор».
5. Установите флаг «Показать физические хранилища».
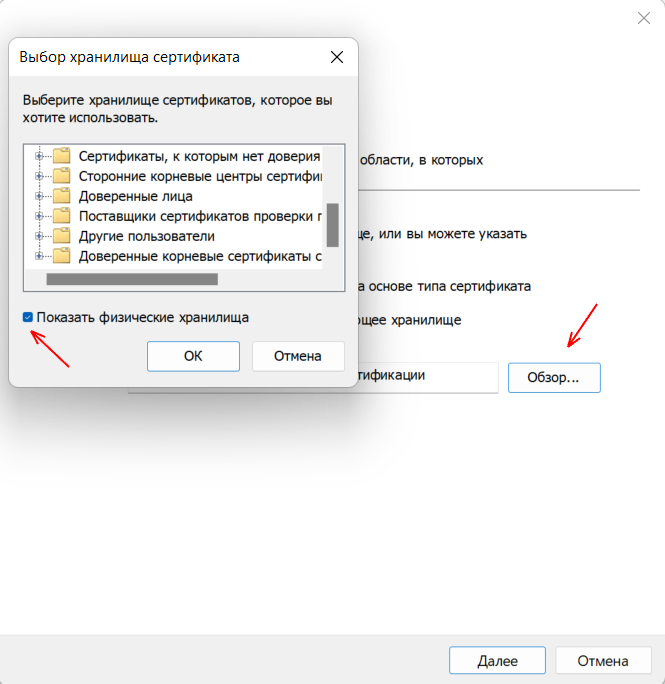
6. С помощью кнопки + раскройте хранилище:
для установки корневого сертификата УЦ — «Доверенные корневые центры сертификации»;
для кросс-сертификата УЦ — «Промежуточные центры сертификации»;
для сертификата регулирующего органа — «Другие пользователи».
«Реестр» — для использования только текущим пользователем компьютера,
«Локальный компьютер» — для всех пользователей компьютера
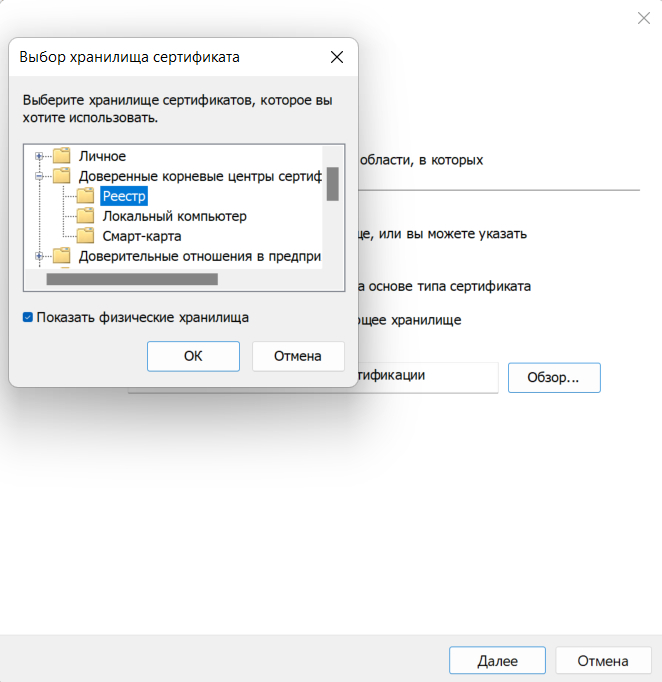
8. Нажмите «ОК», «Далее» и «Готово». Если появилось окно с запросом «Установить данный сертификат?», нажмите «Да».
а) Откройте «Пуск/Панель управления/Свойства браузера» или «Пуск/Панель управления/Сеть и интернет/Свойства браузера».
в) Нажмите кнопку «Сертификаты».
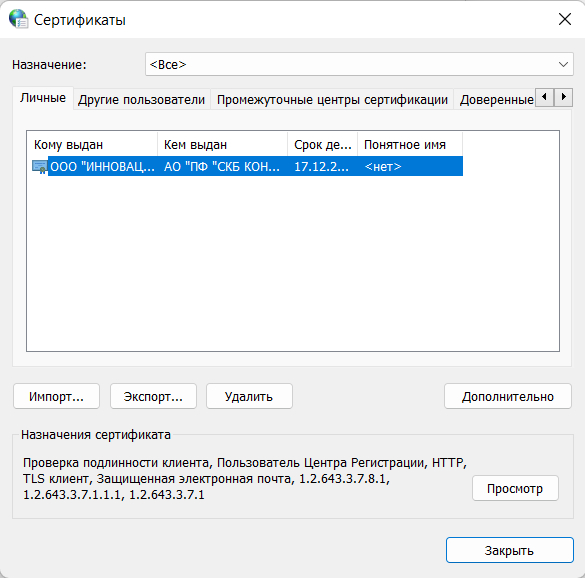
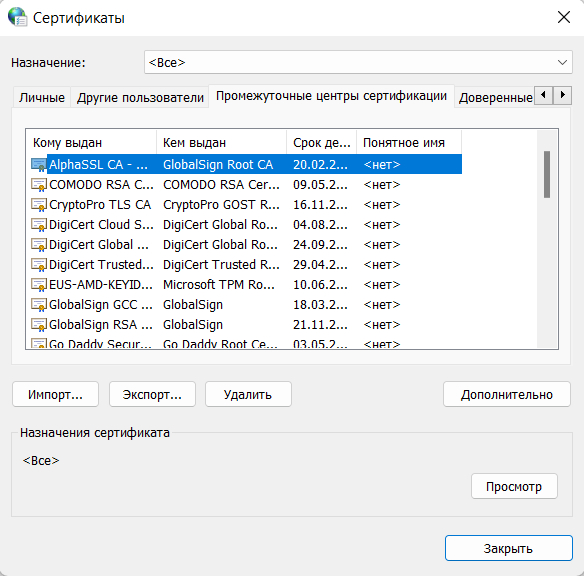
11. Откройте ваш сертификат и убедитесь, что на вкладке «Общие» отображается список применений.
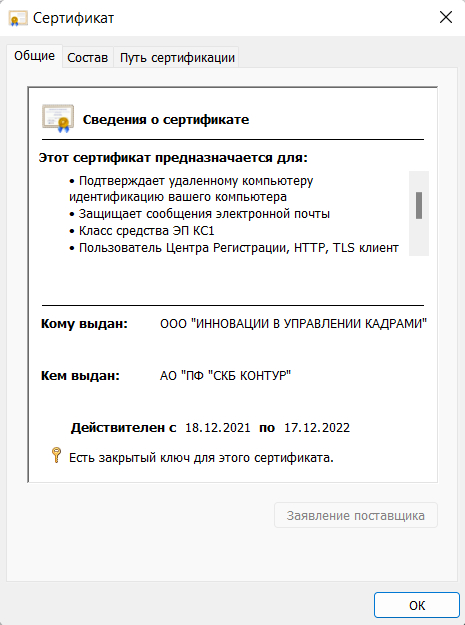
Корневой или кросс-сертификат УЦ установлен.
Для MacOS
При установке КриптоПро CSP корневые сертификаты автоматически устанавливаются в хранилище «Доверенные корневые центры сертификации». Если этого не произошло, скачайте и установите их вручную.
Скачать сертификат можно по ссылке:
1. Откройте программу КриптоПро CSP
2. Перейдите в «Сертификаты»
3. Выделите ваш сертфикат
4. Нажмите «Установить сертификаты»
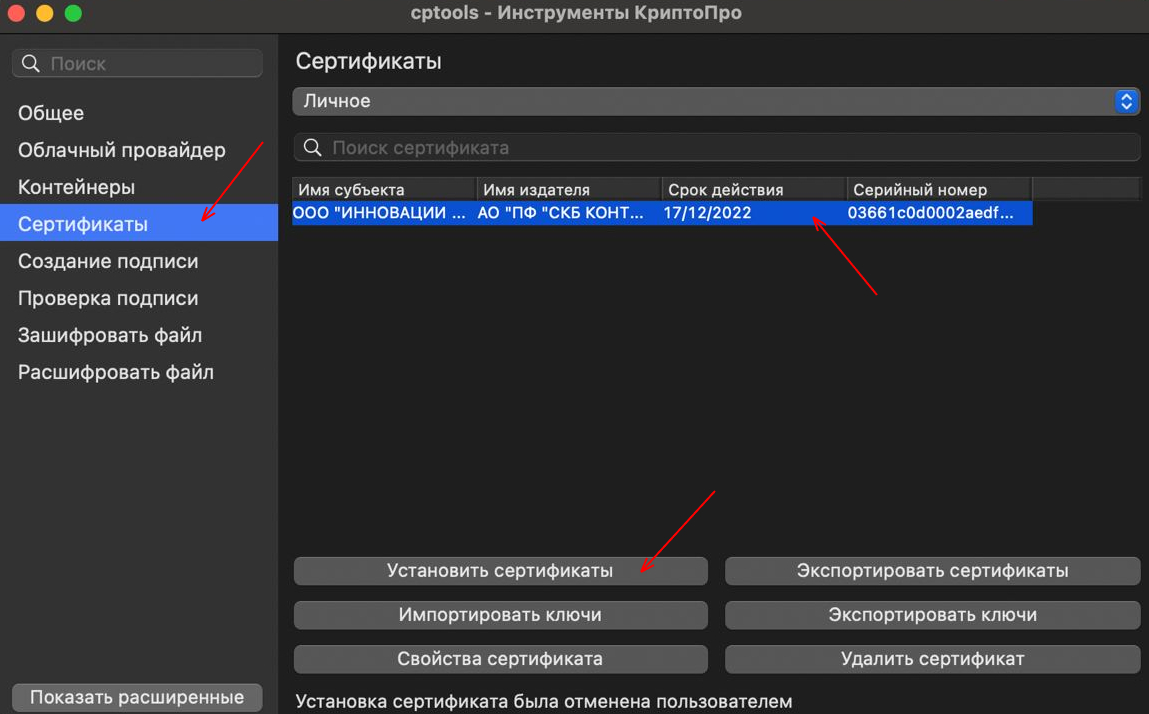
5. Добавьте скачанные сертификаты
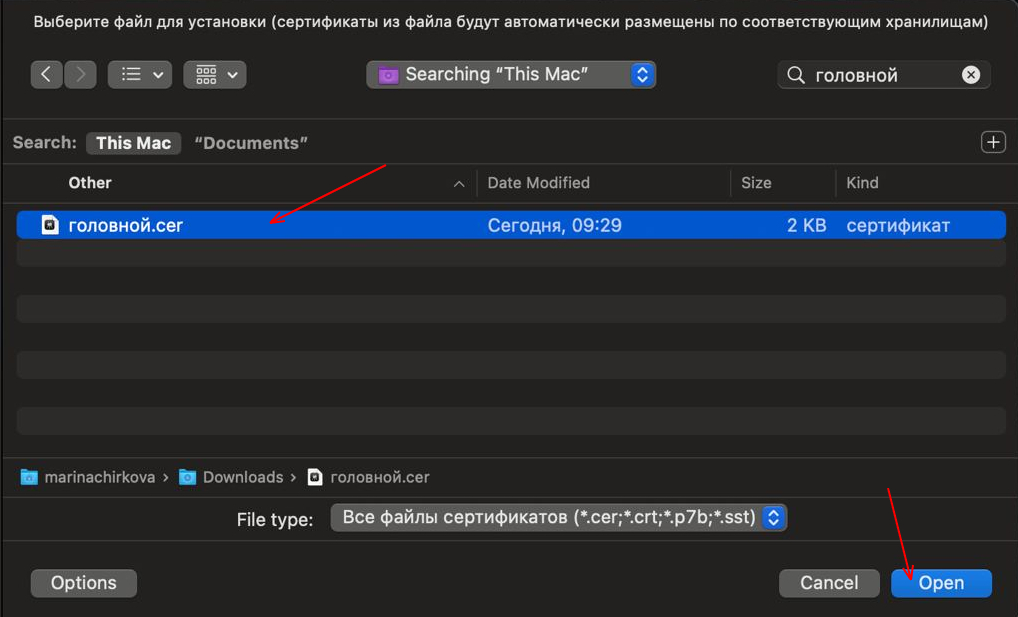
Корневой или кросс-сертификат УЦ установлен