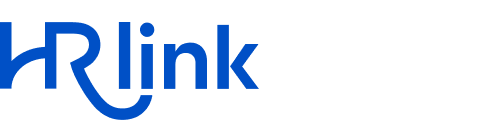1. Перейдите в реестр заявлений (1) и нажмите кнопку "Подать заявление +" (2).
2. Выберите "Заявление из файла".
3. Загрузите файл со своего устройства.
На данный момент поддерживаются для загрузки следующие форматы: .pdf, .doc, .docx, .xlsx, .jpeg, .jpg, .bmp, .png, .tiff, .rtf.
Максимально допустимый размер файла: 100 мб.
Вы можете загрузить заявление с телефона:
выбрать фото заявления из галереи с фотографиями;
сфотографировать заявление;
загрузить заявление из файла на мобильном устройстве.
4. Выберите дату заявления, номер заполнять необязательно. Если необходимо добавить вложение к заявлению, то в графе "вложения" нажмите на кнопку "Выберите файлы" и прикрепите нужные файлы.
Удалить вложение можно прямо из формы подачи заявления.
5. Если у Вас есть внутреннее или внешнее совмещение, то укажите сотрудника, от имени которого вы подаете заявление.
6. Вы можете просмотреть этапы маршрута, по которому будет отправлено ваше заявление. Укажите Согласующих в вашем заявлении, если этот этап доступен для редактирования. Начните вводить ФИО Согласующего и сотрудник подтянется в поле.
7. После того, как заполнены все поля в заявлении, нажмите внизу на кнопку "Подать заявление".
8. Вам отобразится текст заявления. Проверьте корректность заявления перед подписанием.
9. Вверху вы увидите кнопку(и) для подписания заявления.
Подписать УНЭП — подписание с использованием УНЭП.
Подписать Госуслуги — подписание с использованием ПЭП Госуслуг на портале Работа в России.
Подписание при помощи УНЭП
a) Нажмите кнопку "Подписать УНЭП". Введите код из СМС и нажмите кнопку "Подписать".
b) После успешного подписания заявление автоматически уйдет на согласование выбранному сотруднику.
Подписание при помощи ПЭП Госуслуг на портале Работа в России
a) Нажмите кнопку "Подписать Госуслуги" и "Подтвердить" для перехода на портал "Работа в России".
b) Для авторизации на портале "Работа в России" введите логин и пароль от учетной записи на портале Госуслуг.
ВАЖНО! HR-Link не видит и не запоминает эти данные.
c) На странице вы увидите приложенный файл, для подписания заявления необходимо нажать на кнопку «Подписать».
d) В появившемся окне установите выбор (точку) рядом с Простая электронная подпись (ПЭП) и нажмите красную кнопку "Подписать".
e) После нажатия на кнопку "Подписать" система вернет вас на страницу документа на портале HR-Link, где можно увидеть, что заявление подписано. Заявление автоматически уйдет на согласование выбранному сотруднику.
ВАЖНО! Если сотрудник еще не подписывал ни одного документа с помощью Госуслуг, он не может подать заявление.
При попытке подписания заявления таким сотрудником, будет возникать ошибка.