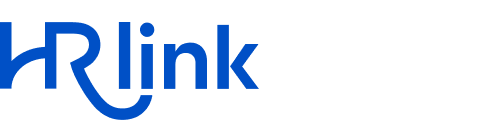Модуль интеграции дублирует реестр Документов и реестр Заявлений HRlink и таким образом позволяет работать с порталом через интерфейс 1С.
Через модуль интеграции можно:
Находить Документы, Заявления и Сотрудников, которые не были выгружены на портал и осуществлять их массовую выгрузку
Прикреплять архив документооборота с открепленной подписью к кадровому мероприятию или к карточке сотрудника
Настраивать регламентные задания и периодичность их выполнения
Скачать, установить и обновить модуль интеграции.
Скачайте на компьютер модуль интеграции и запустите 1С ЗУП
Администрирование→Печатные формы, отчеты и обработки→Дополнительные отчеты и обработки→Добавить из файла
Выберите скачанный файл МодульИнтеграции_HR_Link→Записать и закрыть
Запустить Модуль интеграции. В открывшемся окне можно выполнить следующие действия:
Выполнить
Кнопка Выполнить запускает Модуль интеграции или одно из выбранных регламентных заданий.
Добавить размещение модуля интеграции
Рекомендуем разместить модуль интеграции в Кадры. После размещения, чтобы открыть модуль интеграции необходимо зайти в Кадры→Дополнительные обработки→Модуль интеграции HR_link→Выполнить
Настроить расписание для регламентных заданий
Нажмите на квадратик в столбце под часами напротив регламентного задания, для которого необходимо настроить расписание.
Ввести токен при первом запуске Модуля интеграции.
При первом запуске необходима авторизация. Для этого Сформиуйте токен в HRlink и заполните его в модуле интеграции 1С.
Введите в поле, расположенное в правом верхнем углу адрес портала.
Нажмите на Токен заполнен
Введите сформированный токен в открывшемся окне и нажмите ОК.
Настройки модуля интеграции.
Меню настройки расположено в правом верхнем углу окна модуля интеграции и содержит следующие пункты:
Базовые настройки
Настройки→Реестр заявлений: отображать пользовательские даты. Выберите Да, если хотите видеть в реестре заявлений модуля интеграции отображение пользовательских полей с датой начала события. Например, датой начала отпуска.
Настройки→Устанавливать соединения с сервера 1С. Выберите Да ,если вы работаете через серверную версию 1С.
Настройки→Дополнительная внешняя обработка от HRlink для более гибкого заполнения документа. Вы можете подключать дополнительные внешние обработки. Например, модуль кастомизации HRlink.
Настройка соответствия документов и заявлений
Перейдите в Настройки→Настройка соответствия документов и заявлений, нажмите кнопку Добавить
Выберите из выпадающего списка тип Документа 1С и последовательно заполните все поля таблицы, как показано на скриншотах (здесь применяется настройка для стандартны типов заявлений, которые предустановлены в HRlink):
Выгрузить протокол работы
В протоколе работы отображается лог действий в Модуле интеграции. Он может понадобиться в случае возникновения ошибок при работе с модулем. Тогда лог после загрузки можно отправить в Службу заботы о клиентах.
Настроить регламентные задания
Настройки регламентного задания Уведомления об отпуске
Здесь можно добавить сотрудников в регламентное задание и загрузить печатную форму уведомления об отпуске
Добавить печатную форму уведомления об отпуске:
Администрирование→Печатные форму, отчеты и обработки→Дополнительные отчеты и обработки→Добавить из файла→Продолжить→Записать и закрыть.
Скачать пример печатной формы уведомления об отпуске по ссылке.
Выбрать печатную форму уведомления в настройках: Модуль интеграции→Выполнить→Настройки→Настроить регламентные задания→Уведомления об отпуске→выбрать из выпадающего списка печатную форму уведомления об отпуске:
Если значение настройки не заполнено, используется печатная форма по умолчанию.
Печатная форма должна формироваться на стороне сервера.
Модуль передает вызываемой кастомной печатной форме набор параметров в структуре ПараметрыВывода:
Сотрудник - ссылка на Сотрудника
ДатаНачала - дата начала отпуска
ДатаОкончания - дата окончания отпуска
ДокументОснование - ссылка на документ-основание отпуска (ГрафикОтпусков или ПереносОтпуска)
Кастомная печатная форма расчетного листка в настройках регламентного задания
Можно добавить свою кастомную печатную форму расчетного листка со всеми необходимыми параметрами и выбрать ее для отправки сотрудникам в настройках регламентного задания.
Для настройки регламентного задания с кастомной печатной формой:
Загрузите кастомную печатную форму в 1С. Для этого перейдите в: Администрирование→Отчеты и обработки→Дополнительные отчеты и обработки→Добавить из файла→Продолжить, выберите файл кастомной печатной формы и нажмите Записать и закрыть. Пример кастомной печатной формы можно скачать по ссылке
Запустите Модуль интеграции: Модуль интеграции→Модуль интеграции HR_link→Выполнить→Настройки→Настроить регламентные заданий→Расчетные листки
Выберите Печатную форму расчетного листка из выпадающего списка. Для удобства можно воспользоваться поиском по названию. Нажмите кнопку Сохранить настройки
После выполнения всех вышеописанных настроек, регламентное задание будет использовать выбранную кастомную печатную форму при принудительном запуске и при работе по расписанию, если расписание настроено.
Выбор кастомных маршрутов документов
При настройке регламентных заданий отправки Расчетных листков и Уведомлений об отпуске можно выбрать кастомный маршрут подписания
В качестве примера рассмотрим отправку уведомлений об отпуске Сотруднику и его непосредственному Руководителю.
Перейдите в:
Настройки→Настройки регламентных заданий и выберите из выпадающего списка маршрут подписания для Уведомления об отпуске. Список состоит из маршрутов, существующих на портале HRlink
Для примера мы добавили на портал маршрут, состоящий из 2-х этапов: Сотрудник > Руководитель отдела. Руководитель отдела должен являться в маршруте выбираемым участником.
Раскройте настройки маршрута и выберите Руководителя отдела. Руководитель отдела будет добавлен из отдела сотрудника, которому направляется документ
Руководитель отдела должен быть предварительно назначен в настройках отделов на портале HRlink: Справочники→Отделы
Все участники маршрута должны быть из одного юрлица, иначе документ не будет отправлен
Сохраните настройки маршрута и настройки регламентных заданий: Сохранить→Сохранить настройки
Загрузка архивов КЭДО по типам документов
В целях экономии пространства в 1С можно выбрать типы документов портала HRlink для загрузки архива КЭДО.
Перейдите в Настройки→Настроить регламентные задания→Завершенный документооборот→Все типы документов.
В открывшемся окне выберите типы документов, для которых необходимо выгружать архив документооборота. После того, как будут выбраны все типы документов для выгрузки, нажмите на кнопку Завершить выбор.
Нажмите Сохранить настройки.
Если необходимо выбрать множество типов документов, то можно сначала выбрать все документы, а затем снять лишние галочки.
По умолчанию новые типы документов не выбраны в настройке. Поставьте галочку напротив нового типа документа, если для него необходима загрузка архива КЭДО.
Запрет повторной отправки уведомлений о начале отпуска
Запрет можно назначить для тех сотрудников, которые уже получили такое уведомление за последние 24 часа.
Для установки запрета повторной отправки уведомлений о начале отпуска:
Перейдите в Настройки→Настроить регламентные задания→Уведомления об отпуске
Поставьте галочку напротив пункта Заблокировать повторную отправку и нажмите кнопку Сохранить настройки.
Регламентное задание массового обновления данных сотрудников
Автоматизирует выгрузку обновления данных Сотрудников на портал после их изменения в 1С
После настройки регламентного задания, на портал будут выгружаться:
Изменения в карточках Сотрудников
Переводы Сотрудников в другой отдел или на другую должность
Увольнения Сотрудников
Предварительная настройка
Для настройки массового обновления сотрудников:
Запустите Модуль интеграции и выберите Настройки→Настроить регламентные задания→Обновление данных сотрудников
Если обновление необходимо Выгружать для всех сотрудников, то оставьте соответствующую галочку без изменений. Если необходимо выгружать обновления только для определенных сотрудников, то уберите галочку и выполните Подбор.
Если в списке оказались лишние сотрудники, то зажмите правую кнопку мыши и в выпадающем меню нажмите на кнопку Удалить
Ниже определите Приоритет выгрузки контактной информации. В контактные данные сотрудника будет передана только та информация, которая отмечена в настройках приоритета
Настройте передачу данных SSO, если это необходимо. Для этого заполните все необходимые параметры передачи данных SSO
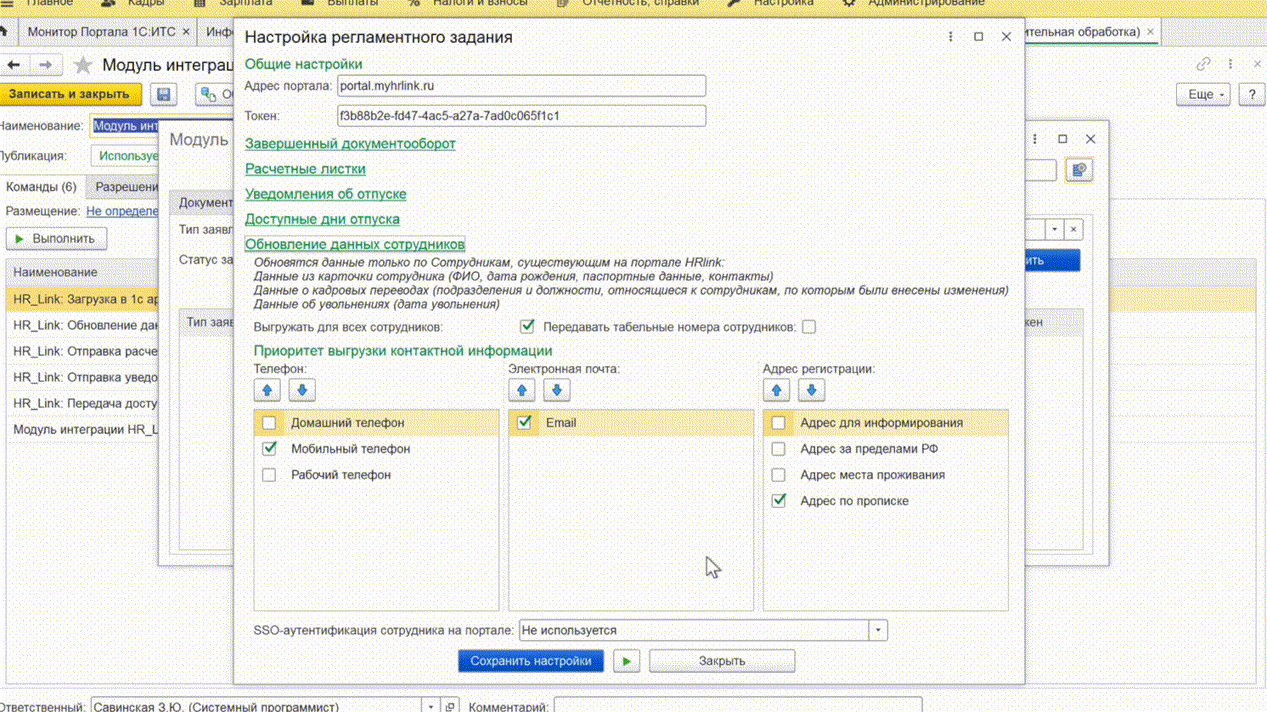
Когда регламентное задание будет настроено, нажмите на кнопку Сохранить настройки
Настройка расписания
Если необходимо, чтобы выгрузка обновлений в данных сотрудников происходила автоматически, то выполните настройку расписания для регламентного задания. Для этого:
Закройте окно Модуля интеграции, выберите Обновление данных сотрудников и нажмите на чекбокс в столбце под иконкой с часами
В открывшемся окне с настройками назначьте нужное расписание: Дневное, Недельное, Месячное; выполните Общие настройки. Сверьтесь с текстовым описанием настройки и нажмите на кнопку ОК.
Принудительное выполнение регламентного задания
Вы можете обновить данные вручную. Для этого выберите Обновление данных сотрудников и нажмите на кнопку Выполнить. Все изменения будут переданы на портал и 1С сообщит во всплывающем сообщении, что Действие выполнено
Настройка расписания регламентных заданий
Все расписания регламентных заданий настроиваются в окне запуска Модуля интеграции: Администрирование→Печатные формы отчеты и обработки→Дополнительные отчеты и обработки→Модуль интеграции. Поставьте галочку в таблице под часами для того регламентного задания, в котором необходимо выполнить настройку расписания
Завершенный документооборот по расписанию
Вы можете настроить расписание на свое усмотрение, но мы рекомендуем выполнить следующую настройку для расписания загрузки завершенного документооборота:
Общие. Установите дату начала. Повторять каждые, здесь рекомендуем установить 1. Тогда система будет загружать архив завершенного документооборота каждый день
Дневное установите время начала запуска регламентного задания. Регламентное задание будет запускаться каждый день в указанное время. Например, здесь можно выбрать время завершения Вашего рабочего дня
Недельное. Здесь рекомендуем установить все галочки, даже если в Вашей организации установлена пятидневная рабочая неделя
В месячном расписании установите все галочки.
Убедитесь, что все настроено правильно. Для этого сверьтесь с окном проверки и, если все верно, нажмите ОК
Обновление данных сотрудников по расписанию
Вы можете настроить расписание на свое усмотрение, но мы рекомендуем выполнить следующую настройку для расписания обновления данных сотрудников:
Общие. Установите дату начала. Повторять каждые, здесь рекомендуем установить 1. Тогда система будет обновлять данные сотрудников каждый день
Дневное установите время начала запуска регламентного задания. Регламентное задание будет запускаться каждый день в указанное время. Например, здесь можно выбрать время завершения Вашего рабочего дня.
Недельное. Здесь рекомендуем установить все галочки, даже если в Вашей организации установлена пятидневная рабочая неделя
В месячном расписании установите все галочки.
Убедитесь, что все настроено правильно. Для этого сверьтесь с окном проверки и, если все верно, нажмите ОК.
Отправка расчетных листков по расписанию
Вы можете настроить расписание на свое усмотрение, но мы рекомендуем выполнить следующую настройку для отправки расчетных листков:
Общие. Установите дату начала. Повторять каждые пропускаем
Дневное. Здесь расписание настраивается индивидуально по вашим предпочтениям. Установите здесь время, к которому обычно готов расчет в Вашей организации. Например, к 3 часам дня
Недельное. Далее мы будем настраивать число месяца, в которое будут выгружаться расчетные листки. И, если выбрать здесь только рабочие дни, а установленная дата выпадает на выходной день, то расчетные листки отправлены не будут. Поэтому рекомендуем установить здесь все галочки
В месячном расписании выберите все месяцы и укажите дату, в которую необходимо выполнять выгрузку.
Убедитесь, что все настроено правильно. Для этого сверьтесь с окном проверки и, если все верно, нажмите ОК
Если Вам всегда необходима выгрузка расчетных листков в день расчета заработной платы, то рекомендуем выполнять регламентное задание вручную, без настройки расписания. Для этого в день готовности расчета заработной платы выберите регламентное задание “Отправка расчетных листков” в списке и нажмите на кнопку Выполнить.
Передача доступных дней отпуска по расписанию
Вы можете настроить расписание на свое усмотрение, но мы рекомендуем выполнить следующую настройку для передачи остатка дней отпуска:
Общие. Установите дату начала. Повторять каждые, здесь рекомендуем установить 1. Тогда система будет обновлять данные о доступных днях отпуска каждый день.
Время начала. Т.к. система передает только остаток дней отпуска на портал и никакие уведомления при этом не приходят, то здесь можно установить любое удобное Вам время начала.
Недельное. Здесь рекомендуем установить все галочки, даже если в Вашей организации установлена пятидневная рабочая неделя.
В месячном расписании установите все галочки
Убедитесь, что все настроено правильно. Для этого сверьтесь с окном проверки и, если все верно, нажмите ОК
Вкладки модуля интеграции.
Документы 1С.
Это все документы которые есть в 1С, в том числе те, которые еще не выгружены на портал.
Фильтр поиска Документов.
Необходимый Документ или список Документов можно найти по следующим параметрам: Организация, Подразделение, Сотрудник, Дата документа и Тип документа, Статус HR-link, Ответственный, Архив КЭДО в 1С.
Для поиска выберите соответствующее значение в выпадающем меню и нажмите кнопку Заполнить.
Ключевые значения фильтра:
Статус HRlink. Показывает, на какой стадии подписания находится Документ и помогает найти те документы, которые еще не были переданы на портал. Можно отфильтровать значения поиска по следующим статусам подписания в выпадающем меню:
Черновик. Документ выгружен на портал, но еще не отправлен на подпись.
В процессе подписания. Документ отправлен на подпись или уже подписан одной из сторон.
Подписание завершено. Документ подписан каждой из сторон. Для документов в статусе Подписание Завершено можно Скачать архив подписей или Присоединить архив подписей к сотруднику.
Подписание отклонено. Подписант отклонил документ из-за ошибки в документе или по другой причине.
Удалён. Документ удален из реестра документов.
Не отправлен. Это значит, что Документ еще не передан в HRlink. Для отправки документа на портал кликните правой кнопкой мыши на нужном документе, выберите Отправить на портал ВПФ HR-link и в открывшемся окне ВПФ выполните выгрузку по инструкции.
Ответственный. Среди значений фильтра можно выбрать Документы, которые закрепил за собой определенный Кадровик и стал ответственным за их обработку. Поиск ответственного осуществляется по ФИО.
Архив КЭДО в 1С.
Присоединен. Архив завершенного документооборота уже присоединен по вашему выбору к кадровому мероприятию или к сотруднику.
Не присоединен. Архив завершенного документооборота еще не присоединен.
Действия с результатами поиска вызываются правой кнопкой мыши на сформированном списке документов:
Сведения о подписании документа→Скачать архив подписей документа. Позволяет скачивать архив документооборота на компьютер.
Сведения о подписании документа→Присоединить архив подписей документа. Позволяет прикрепить архив документооборота к Кадровому мероприятию.
Сведения о подписании документа→Присоединить архив подписей документа к сотруднику. Позволяет прикрепить архив документооборота к Сотруднику.
Для присоединения выполните следующие действия:
Установите в фильтре Тип документа: Подписание завершено.
Установите в фильтре Архив КЭДО в 1С: Не присоединен.
Установите другие фильтры, если это необходимо.
Нажмите кнопку Заполнить.
Перейдите к списку документов и выберите те документы, по которым необходимо выполнить прикрепление. Выберите документ или все документы сочетанием клавиш Ctrl+A и нажмите правую кнопку мыши.
В открывшемся меню выберите вариант прикрепления: Сведения о подписании документа→Присоединить архив подписей документа или Сведения о подписании документа→Присоединить архив подписей документа к сотруднику.
Архив документооборота появится в выбранном вами месте присоединения.
Документы HR-Link.
Это все документы, которые есть на портале, в том числе те, которые были созданы и переданы на портал из 1С.
Фильтр поиска Документов HRlink.
Необходимый Документ или список Документов можно найти по следующим параметрам: Статус документа, Тип документа, Организация, Дата документа, Номер документа, Сотрудник, Дата создания документа, Дата завершения документооборота, Архив КЭДО в 1С.
Для поиска выберите соответствующие значения в выпадающем меню фильтра и нажмите кнопку Заполнить.
Ключевые значения фильтра:
Статус HRlink. Показывает, на какой стадии подписания находится Документ и помогает найти те документы, которые еще не были переданы на портал. Можно отфильтровать значения поиска по следующим статусам подписания в выпадающем меню:
Черновик. Документ выгружен на портал, но еще не отправлен на подпись.
В процессе подписания. Документ отправлен на подпись или уже подписан одной из сторон.
Подписание завершено. Документ подписан каждой из сторон. Для документов в статусе Подписание Завершено можно Скачать архив подписей или Присоединить архив подписей к сотруднику.
Подписание отклонено. Подписант отклонил документ.
Удалён. Документ удален из реестра документов.
Архив КЭДО в 1С.
Присоединен. Архив завершенного документооборота уже присоединен по вашему выбору к кадровому мероприятию или к сотруднику.
Не присоединен. Архив завершенного документооборота еще не присоединен.
Действия с результатами поиска вызываются правой кнопкой мыши на сформированном списке документов:
Сведения о подписании документа→Скачать архив подписей документа. Позволяет скачивать архив документооборота на компьютер.
Сведения о подписании документа→Присоединить архив подписей документа. Позволяет прикрепить архив документооборота к Кадровому мероприятию.
Сведения о подписании документа→Присоединить архив подписей документа к сотруднику. Позволяет прикрепить архив документооборота можно к Сотруднику.
Заявления HR-link.
Это все Заявления, которые есть на портале, в том числе те, которые были созданы и переданы на портал из 1С.
Фильтр поиска Заявлений HRlink.
Необходимое Заявление или список Заявлений можно найти по следующим параметрам: Тип заявления, Статус заявления, Дата заявления, Организация,Сотрудник, Архив КЭДО в 1С, Пользовательские даты.
Для поиска выберите соответствующие значения в выпадающем меню фильтра и нажмите кнопку Заполнить.
Статус заявления.
Показывает, на какой стадии подписания находится Заявление:
Отклонено. Кадровик отклонил Заявление из-за ошибки в оформлении или по другой причине.
Обработано. Все стадии маршрута обработки пройдены. Для заявлений в статусе Обработано можно Скачать архив подписей или Присоединить архив подписей к сотруднику.
Ожидает действия текущего пользователя. Это те Заявления, которые вы закрепили за собой, стали ответственным и должны обработать.
Ожидает действий другого участника. Это те Заявления, по которым ожидается действия от других участников маршрута.
Пользовательские даты. Это дата начала события, указанная в заявлении. Благодаря этому фильтру, можно отобрать заявления с ближайшими датами, чтобы обработать их в первую очередь.
Действия с результатами поиска вызываются правой кнопкой мыши на сформированном списке документов:
Выполнить действие с заявлением HRlink→Стать ответственным. Вы можете назначить себя ответственным за обработку заявления.
Выполнить действие с заявлением HRlink→Обработать заявление. Можно выполнить только для заявлений в Статусе: Ожидает действие текущего участника.
Выполнить действие с заявлением HRlink→Отклонить заявление. Если вы нашли ошибку в заявлении, то его можно отклонить. В появившемся окне укажите причину. Сотрудник получит уведомление и сможет подать заявление повторно.
Сведения о подписании документа→Скачать архив подписей документа. Позволяет скачивать архив документооборота на компьютер.
Сведения о подписании документа→Присоединить архив подписей документа к сотруднику. Позволяет прикрепить архив документооборота можно к Сотруднику.
Создать приказ на основании заявления HRlink→
Отпуск.
Отпуск без сохранения заработной платы.
Командировка.
Увольнение.
Дополнительный отпуск.
Отпуск по уходу за ребенком.
Возврат из отпуска по уходу за ребенком.
Для создания приказа на основании Заявления на отпуск выполните Настройку соответствия документов и заявлений, как показано на скриншотах:
Создать приказ на основании заявления HRlink→Отпуск без сохранения заработной платы. Позволяет создать приказ на основании Заявления на отпуск без сохранения заработной платы.
Для создания приказа на основании Заявления на отпуск выполните Настройку соответствия документов и заявлений, как показано на скриншоте:
Сотрудники.
Это все сотрудники, которые есть в 1С, в том числе те, которые еще не были выгружены на портал.
Фильтр поиска Сотрудников.
Необходимого Сотрудника или список Сотрудников можно найти по следующим параметрам: Организация, Подразделение, Сотрудник, Статус отправки, Статус сотрудника 1С.
Для поиска выберите соответствующие значения в выпадающем меню фильтра и нажмите кнопку Заполнить.
Ключевые значения фильтра:
Статус отправки. Позволяет вывести список тех сотрудников, которые еще не были переданы в HRlink. Выберите в выпадающем меню:
Выгружен. В результате поиска вы увидите список сотрудников, которые уже переданы на портал.
Не выгружен. В результате поиска вы увидите тех сотрудников, которые еще не были переданы на портал. Для выгрузки сотрудника на портал кликните правой кнопкой мыши на нужном сотруднике, выберите Отправить на портал ВПФ HR-link и в открывшемся окне ВПФ выполните выгрузку по инструкции.
Действия с результатами поиска вызываются правой кнопкой мыши на сформированном списке документов:
Отправить на портал ВПФ HR-link.
.
.
.
.
.