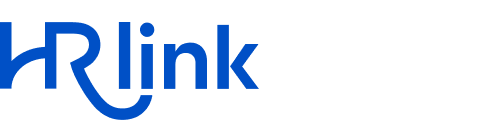Счетчик количества Заявлений в личном кабинете согласующего сотрудника; Подразделы реестра Заявлений; Отображение табельного номера сотрудника в печатной форме заявления; Выбор сотрудника по табельному номеру при загрузке Документа; Функционал связывания Документов и Заявлений; Настройка и фильтрация реестра Заявлений по дате события; Импорт МЧД в формате 002; Поиск по сотруднику в реестре Заявлений сотрудника; Необязательные участники в Маршрутах по Заявлениям; Отображение юрлиц в выпадающем списке фильтра по отделам.
Счетчик количества Заявлений в личном кабинете согласующего сотрудника.
Теперь в личном кабинете сотрудника отображается счетчик с количеством Заявлений, ожидающих его согласования.
Счетчик Заявлений работает по следующим принципам:
Если Заявлений, ожидающих согласования, 100 и более, на счетчике будет отображаться 99+.
Если Заявлений, ожидающих согласования, менее 100, на счетчике будет отображаться их фактическое количество.
Если нет Заявлений, ожидающих согласования, - счетчик не будет отображаться.
Счетчик Заявлений, ожидающих согласования:
Подразделы реестра Заявлений.
Реестр заявлений разделен на три подраздела:
Ожидает моих действий. Подраздел содержит Заявления, ожидающие согласования от Сотрудника.
Мои заявления. Подраздел содержит только Заявления, поданные самим сотрудником.
Все заявления. Подраздел содержит все Заявления, поданные самим сотрудником и другие Заявления, в которых сотрудник является Участником.
Подразделы реестра Заявлений:
Отображение табельного номера сотрудника в печатной форме заявления.
Теперь можно настроить автоматическое добавление табельного номера в печатную форму Заявления.
Для настройки отображения табельного номера в печатной форме заявления необходимо написать запрос в Службу заботы о клиентах на help@hr-link.ru или самостоятельно отредактировать файл шаблона Заявления следующим образом:
Откройте файл шаблона Заявления в формате .doc или .docx и добавьте переменную <<[epployeeNumber]>>, сохраните изменения в документе.
Загрузите новый шаблон Заявления по инструкции.
Редактирование шаблона:
Печатная форма Заявления:
Выбор сотрудника по табельному номеру при загрузке Документа.
Теперь при создании Документа, Кадровик может найти сотрудника по табельному номеру, если номер присвоен.
Поиск по табельному номеру в форме создания Документа:
Добавлен в поле: Руководитель, Сотрудник.
Работает по частичному совпадению. Например, если ввести “123“, то в результате отобразятся все сотрудники, у которых табельный номер включает в себя символы “123“.
Отображение табельного номера в карточке сотрудника.
Теперь табельный номер отображается в карточке сотрудника.
Поле с табельным номером в карточке Сотрудника:
Остается пустым, если Сотруднику не присвоен табельный номер.
Содержит до 20 отображаемых символов. Если табельный номер содержит более 20 символов, то для просмотра полного значения необходимо нажать на …
Функционал связывания Документов и Заявлений.
Теперь можно настроить взаимосвязь между Документами и Заявлениями. Например, в том случае, когда на основании Заявления на отпуск формируется Приказ о предоставлении отпуска. Взаимосвязь может быть настроена вручную в HRlink или автоматически через Модуль интеграции с 1С:ЗУП.
Возможность активировать автоматическую настройку появится после выхода очередного релиза Модуля интеграции. Следите за обновлениями.
Для ручной настройки взаимосвязи необходимо:
Из реестра заявлений зайти в карточку Заявления, которое требуется привязать к Документу и из адресной строки скопировать ссылку на Заявление.
Из реестра документов зайти в карточку Документа, для которого необходимо настроить взаимосвязь.
Вставить ссылку на Заявление в поле Связи документа.
Нажать на кнопку Сохранить.

В поле можно добавить ссылку на Заявление и другие Документы, которые относятся к одному кадровому мероприятию. После сохранения, ссылка будет автоматически сконвертирована в название Заявление или Документа. По ссылке можно будет попасть в карточку связанного Документа или Заявления, которая откроется в новой вкладке браузера. Связь с Заявлениями и Документами отображается только на странице Документа.
Связи документа в карточке:
Настройка и фильтрация реестра Заявлений по дате события.
В реестр заявлений добавлен столбец "Дата события".
В нем могут отображаться разные даты, в зависимости от типа заявления, например дата начала отпуска или дата увольнения. Настроить отображение даты события можно для каждого типа заявления в отдельности.
Для настройки отображения даты события:
Перейдите в Справочники→Заявления.
Нажмите на название шаблона Заявления, для которого необходимо настроить отображение даты события.
Выбор Заявления в Справочнике:
Перейдите в пользовательские поля и сдвиньте ползунок Дата события.
Нажмите Сохранить.
Если у заявления несколько пользовательских полей с типом "Дата", выбрать в качестве даты события можно только одно.
Активация и сохранение настройки отображение Даты события:
Выполните вышеописанные действия для всех типов Заявлений, где это необходимо. После активации отображения даты события, Заявления с активированной настройкой можно будет найти через соответствующий фильтр в реестре заявлений.
Дата события будет отражаться только в тех Заявлениях, которые были поданы после активации этой настройки.
Фильтр по дате события в реестре Заявлений:
Поиск Заявлений по Дате события или диапазону дат:
Импорт МЧД в формате 002.
Теперь МЧД можно импортировать из файла .xml.
Для импорта выполните следующие действия:
Зайдите в Справочники→МЧД→Создать доверенность→Из файла.
В открывшемся окне загрузите файл МЧД в формате .xml и файл электронной подписи, которой была подписана эта МЧД в одном из следующих форматов: .sgn, .p7s, .sig
Нажмите Создать доверенность.
Как загрузить МЧД:
После выполнения вышеописанных действий созданная доверенность будет добавлена в реестр МЧД.
МЧД, добавленная из файла, не требует подписи руководителя, отображается на портале, как подписанная, и может быть сразу применена для подписания.
Особенности:
HRlink не производит проверку подлинности открепленной подписи к МЧД. Проверка подлинности будет доступна в следующих версиях.
Валидация машиночитаемых полномочий еще не реализована в HRlink, поэтому если в xml-файле импортированной МЧД содержатся машиночитаемые полномочия, они будут сконвертированы в текстовые полномочия. При подписании документов с применением такой МЧД к документообороту будет прикладываться исходный xml файл и открепленная подпись – это те два файла, которые администратор загрузил в систему.
Поиск по сотруднику в реестре Заявлений сотрудника.
Теперь Сотрудники могут использовать фильтр по полю Сотрудник для поиска Заявлений. Доработка позволит Руководителю искать заявления своих сотрудников на вкладке Все заявления.
Необязательные участники в Маршрутах по Заявлениям.
Теперь участники маршрута могут быть необязательными. Например, на маршруте подписания заявления может быть один обязательный согласующий и четыре необязательных согласующих. Это значит, что для отправки Заявления на согласование инициатору достаточно заполнить только обязательных участников маршрута, а необязательных - заполнить при необходимости.
Необязательные согласующие не могут быть фиксированными.
Для добавления необязательных участников маршрута при подаче Заявления необходимо убрать соответствующую галочку:
Раскрытый список необязательных участников:
После выхода релиза, на портале появятся два новых стандартных маршрута:
Согласующий > Дополнительные согласующие (4) > Кадровик, где Согласующий и Кадровик являются обязательными Участниками маршрута, а четыре Дополнительных согласующих – необязательными.
Руководитель отдела > Вышестоящие руководители (4) > Кадровик, где Руководитель отдела и Кадровик являются обязательными участниками маршрута, в вышестоящие руководители – необязательными.
Как работает новый стандартный маршрут "Руководитель отдела > Вышестоящие руководители (4) > Кадровик".
В поле "Руководитель отдела" автоматически подставляется руководитель отдела заявителя. Если заявитель сам является руководителем своего же отдела, то система подставит руководителя вышестоящего подразделения.
В поле "Вышестоящий руководитель" подтягивается руководитель предыдущего согласующего.
Пример.
Рассмотрим компанию со структурой:
ООО “Тенхнопарк”
Дирекция по ИТ (руководитель Павлов П.П.)
Технический департамент (руководитель Сидоров С.С)
Отдел ИТ (руководитель Петров П.П)
Специалист (Иванов И.И.) подает заявление на отпуск. Сам Иванов И.И. работает в Отделе ИТ, но не является его руководителем. Поэтому в поле "Руководитель отдела" подставится руководитель Отдела ИТ (Петров П.П.).
Отдел ИТ подчинен по структуре Техническому департаменту. Поэтому в первое поле "Вышестоящий руководитель" система подставит руководителя Технического департамента (Сидоров С.С.)
Технический департамент подчиняется Дирекции по ИТ. Поэтому во второе поле "Вышестоящий согласующий" подтянется директор по ИТ.
Важно. Чтобы подстановка руководителей “вверх по структуре” работала корректно, руководители должны быть трудоустроены в отделы, которыми руководят. Петров П.П. - в Отдел ИТ. Сидоров С.С. - в Технический департамент.
Данный маршрут содержит 5 уровней согласования. Но если в структуре вашей компании их всего 3, маршрутом всё равно можно пользоваться. "Вышестоящие руководители" не являются обязательными для заполнения. То есть 3 поля заполнятся автоматически, остальные 2 ячейки останутся пустыми, но заявление всё равно можно будет подать.
Если же в вашей компании более 5 уровней управления, обратитесь в Службу Заботы о Клиентах для создания специального маршрута с большим количеством руководителей.
Отображение юрлиц в выпадающем списке фильтра по отделам.
Теперь в выпадающем списке фильтра по Отделам отображается Юрлицо, к которому относится указанный отдел.
Если Юрлицо у Отдела отсутствует, значит оно не указано у этого Отдела в Справочнике отделов.