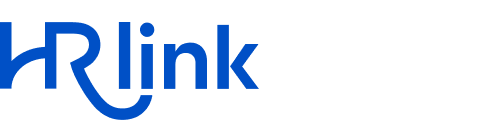Настройки видимости типов заявлений для сотрудников.
Теперь кадровик может настроить видимость типа Заявления по отделам.
Для настройки видимости типов заявлений:
Перейдите в Справочники→Заявления.
Выберите тип Заявления, для которого необходимо настроить видимость. Для редактирования кликните на название Заявления или на карандаш, расположенный справа от названия.
В открывшейся карточке Заявления кликните на Доступность типа заявления для сотрудников.
При необходимости, воспользуйтесь текстовым поиском отдела или фильтром юрлиц.
Уберите галочки для тех отделов, которым необходимо отключить видимость Заявлений данного типа.
Нажмите Сохранить.
По умолчанию все типы Заявлений доступны для всех отделов и всех юрлиц портала.
Кадровик может редактировать видимость только для тех юрлиц и отделов, на которые у него есть права. Если у Кадровика нет прав на отделы и юрлица, то чек-боксы настроек таких отделов будут заблокированы Кадровик будет видеть серую галочку, которую он не сможет снять.
Если сотрудник оформлен в двух разных отделах по совместительству, то при подаче Заявления он сможет увидеть доступные типы Заявлений, когда выберет, должность, от которой он подает Заявление.
Если сотрудник пытается подать недоступное ему Заявление по API, появится следующая ошибка: “Тип заявления недоступен для отдела сотрудника“.
Сотрудникам без отдела будут доступны все типы заявлений независимо от настроек.
Выпуск УНЭП без адреса регистрации сотрудника.
Теперь для выпуска УНЭП адрес регистрации сотрудника не требуется. Если адрес регистрации не указан, то в печатной форме Заявки на выпуск УНЭП поля с адресом регистрации будут пустыми, и Удостоверяющий Центр произведет выпуск УНЭП без этой информации.
Для выпуска УНЭП обязательно должны быть заполнены данные в разделе Документы: кем выдан, дата выдачи, код подразделения, место рождения, ИНН, СНИЛС.
Форма заявки на выпуск УНЭП:
Если у сотрудника заполнен адрес регистрации, то он отобразится в форме заявки на выпуск УНЭП и будет указан в печатной форме заявки на выпуск УНЭП.
Но для выпуска УНЭП адрес регистрации больше не является обязательным.
Автоуведомления о неподписанных документах.
Теперь Администраторы могут настраивать в HRlink отправку автоматических уведомлений Сотрудникам и Руководителю с напоминанием о необходимости подписать Документ. Это упростит работу Кадровика и поможет увеличить количество своевременно подписанных документов.
Для подключения настройки автоматических уведомлений необходимо обратиться к вашему менеджеру и заключить дополнительное соглашение.
Для активации автоматических уведомлений:
Перейдите в Настройки→Повторные уведомления.
Выберите канал получения уведомлений: Email, СМС, Telegram или звонки, активировав соответствующий ползунок. Если для разных сотрудников вы используйте разные каналы для уведомлений, то можно активировать сразу несколько каналов и выполнить индивидуальную настройку для каждого из них.
Выберите, кого необходимо уведомлять: Всех, только Руководителя или только Сотрудников.
Назначьте время отправки уведомлений и лимит уведомлений на человека (физлицо) в месяц.
Нажмите Сохранить.
Особенности:
HRlink будет отправлять сотруднику повторные уведомления, если он не подписал документ в течение одного календарного дня.
Сотрудникам будет приходить уведомление со ссылкой на полный список неподписанных документов.
Отправка повторных уведомлений не будет запущена, пока у пользователя не появится долг по документу, полученному после активации данной настройки.
Например, настроенное время повторных уведомлений – 16:00. Если вы отправили сотруднику документ в 15:00 и он не подписал его по состоянию на 15:00 следующего рабочего дня, то в 16:00 он получит повторное уведомление. Если вы отправили документ в 17:00, а повторные уведомления настроены на 16:00, то пользователь, не подписавший документ, получит повторное уведомление только в 16:00, но уже через 2 дня.
Обмен сообщениями в Документах и Заявлениях.
Теперь в карточке Документа все участники маршрута подписания могут оставлять комментарии к Документу.
Для добавления комментария к Документу или Заявлению:
Выберите нужный Документ в реестре документов и зайдите в его карточку.
В правом верхнем углу нажмите на кнопку Комментарии.
Напишите сообщение и нажмите на стрелочку → для отправки. Ваш комментарий отобразится в окне чата на синем фоне.
Особенности:
Комментарии можно добавлять только к тем Документам, которые были отправлены на подпись.
Комментарий может оставить любой пользователь, которому доступен Документ или Заявление.
Об оставленном комментарии к Документу или Заявлению не приходят уведомления.
Комментарий нельзя отредактировать, но можно его удалить и написать новый.
Импорт МЧД версии 003.
Теперь при загрузке МЧД из файла, можно загрузить МЧД версии 003 в формате .xml
Для импорта выполните следующие действия:
Зайдите в Справочники→МЧД→Создать доверенность→Из файла.
В открывшемся окне загрузите файл МЧД в формате .xml и файл электронной подписи, которой была подписана эта МЧД в одном из следующих форматов: .sgn, .p7s, .sig
Нажмите Создать доверенность.
Добавление МЧД из файла .xml:
После выполнения вышеописанных действий созданная доверенность будет добавлена в реестр МЧД.
МЧД, добавленная из файла, не требует подписи руководителя, отображается на портале, как подписанная, и может быть сразу применена для подписания.
Особенности:
HRlink не производит проверку подлинности открепленной подписи к МЧД. Проверка подлинности будет доступна в следующих версиях.
Валидация машиночитаемых полномочий еще не реализована в HRlink, поэтому если в xml-файле импортированной МЧД содержатся машиночитаемые полномочия, они будут сконвертированы в текстовые полномочия. При подписании документов с применением такой МЧД к документообороту будет прикладываться исходный xml файл и открепленная подпись – это те два файла, которые администратор загрузил в систему.
УНЭП с меткой доверенного времени.
Теперь к подписанному документу добавляется метка доверенного времени, которая гарантирует, что подписание было выполнено в указанное время.