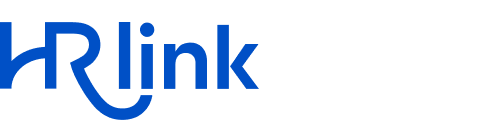Заявления:
Разные маршруты заявлений для разных отделов.
Теперь заявителям из разных отделов можно назначить применение разных маршрутов для подачи заявления. Это позволит более гибко настраивать согласование и поможет Сотрудникам избежать ошибок при подаче Заявлений.
Для настройки маршрута:
Перейдите в Справочники→Заявления и выберите из списка тип Заявления для настройки. Для выбора кликните на название Заявления или на карандаш, расположенный справа от названия.
Раскройте раздел Настройка видимости и маршрута согласования.
Поменяйте маршрут для тех отделов, где он должен отличаться от маршрута по умолчанию.
Пролистайте страницу вниз и нажмите кнопку Сохранить.
После выхода релиза:
Всем отделам будет назначен Маршрут согласования по умолчанию, который был выбран в типе заявления до релиза.
Кадровик сможет настраивать маршруты только в тех отделах, на которые ему назначены права.
Дочерние отделы:
Наследуют маршрут от родительского отдела при добавлении нового отдела.
Наследуют маршрут от нового родительского отдела при переносе дочернего отдела в другой родительский отдел.
Могут быть настроены вручную и не зависеть от родительского отдела.
Запрет выбора согласующих из других юрлиц.
Теперь в заявлениях можно ограничить выбор согласующих списком сотрудников только того юрица, в котором подается Заявление.
Для установки запрета на выбор согласующих из другого юрлица:
Перейдите в Справочники→Юрлица и выберите юрлицо, для которого необходимо ограничить выбор согласующих.
В открывшейся карточке компании пролистайте вниз до пункта Выбор согласующих в заявлениях.
Выберите Только из этого юрлица и нажмите кнопку Сохранить.
После выполнения этой настройки Сотрудник больше не будет видеть Согласующих из других юрлиц портала. Настройка будет применена для всех типов заявлений.
Единая печатная форма заявления для всех юрлиц.
Теперь для каждого юрлица можно назначить руководителя, которому подается заявление. Это упростит работу с шаблонами заявлений и позволит загружать один общий шаблон заявления для всех юрлиц.
Перед переходом на единую печатную форму заявления рекомендуем:
Сохранить шаблоны для юрлиц перед их удалением на случай, если переход на единую форму заявления по каким-то причинам вам не подойдет.
Потренироваться на тестовом типе заявления.
Для перехода на единую печатную форму заявления выполните следующие шаги:
Удалите все Файлы шаблонов для юрлиц: Справочники→Заявления, выберите заявление для настройки кликнув на его название, удалите файлы шаблонов для юрлиц и нажмите Сохранить.
Подготовьте Общий файл шаблона Заявления, в шапке которого указаны системные поля, такие как: Должность Адресата, Наименование ЮЛ, ФИО Адресата, ФИО Сотрудника, Должность Сотрудника, Подразделение/отдел Сотрудника, и загрузите Общий файл шаблона в настройках Заявления: Справочники→Заявления→Общий файл шаблона→Заменить файл шаблона и нажмите Сохранить.
Назначьте руководителей для юрлиц, как описано ниже.
Для назначения руководителей для юрлиц:
Перейдите в Справочники→Юрлица и откройте карточку компании.
Введите в дательном падеже в соответствующие поля Фамилию, Имя, Отчество и Должность руководителя, которому подается заявление.
Нажмите кнопку Сохранить.
Последовательно выполните вышеописанные действия для всех юрлиц.
ФИО и должность адресата будут подставляться в шаблон в зависимости от юрлица заявителя.
Расчет количества дней отпуска при подаче Заявления на отпуск.
Теперь подсчет количества дней отпуска происходит автоматически с использованием производственного календаря. При подаче заявления сотрудник увидит сколько дней отпуска будет использовано.
Автоматический подсчет количества дней отпуска можно настроить через Службу заботы о клиентах. Для этого напишите на help@hr-link.ru и укажите в обращении тип заявления, в который нужно добавить расчет, и один из вариантов расчета:
Сотрудник вводит дату начала отпуска и количество дней, система считает и отображает дату окончания.
Сотрудник вводит дату начала и дату окончания отпуска, система считает и отображает количество дней отпуска.
В ближайших релизах автоматический подсчет количества дней отпуска можно будет настраивать самостоятельно в интерфейсе HRlink. Следите за обновлениями.
Автоматическая подстановка данных сотрудника в заявление.
У заявлений появились новые системные поля. Новые системные поля сокращают время подачи заявления за счет автоматической подстановки имеющихся на портале данных.
В шаблон заявления теперь можно подставлять следующие системные поля, относящиеся к Сотруднику:
Дата рождения
Данные паспорта: Серия и номер паспорта (для русских паспортов серия и номер паспорта подставляются в печатную форму заявления по маске <серия паспорта> <номер паспорта>); Кем выдан; Дата выдачи; Код подразделения
СНИЛС по маске "111-111-111 11"
ИНН
Телефон по маске "+79991234567"
Почта
Теги
Пол
В шаблон заявления теперь можно подставлять следующие системные поля, Относящиеся к Юрлицу:
ИНН
КПП
ОГРН
Адрес регистрации
Фильтр по Участнику в реестре заявлений.
Теперь реестр Заявлений можно отфильтровать по Участнику. Это упростит и ускорит работу руководителя с реестром Заявлений. Например, если Руководитель подает заявление на работу в выходной день за своих сотрудников и указывает их в качестве согласующих, то при помощи фильтра по Участнику Руководитель сможет проверить, когда определенный сотрудник будет работать в выходной день.
Для установки фильтра в реестре заявлений:
Перейдите в Заявления и начните вводить в фильтре ФИО искомого сотрудника. Для отображения всех заявлений с выбранным Участником, выберите сотрудника среди результатов поиска.
В списке выбора показываются только те участники, которые уже выполнили действия с Заявлением или назначены в Заявлении в качестве Участника.
Добавление кодов для типов Заявлений в файле XML в соответствии с приказом Минтруда № 578н от 20.09.2022.
Теперь Заявлениям можно вручную присваивать код из классификатора Минтруда.Администратор и Кадровик могут присваивать код классификатора при редактировании существующих типов Заявлений.
Для присвоения кода Заявлению:
Перейдите в Справочники→Заявления и кликните на тип Заявления, которому необходимо изменить код.
Выберите Код классификатора Минтруда из выпадающего списка и нажмите Сохранить.
Документы:
Добавление кодов для типов Документов в файле XML в соответствии с приказом Минтруда № 578н от 20.09.2022.
Теперь Документам можно вручную присваивать код из классификатора Минтруда.Администратор портала может присваивать код классификатора при создании нового типа Документа.
Для присвоения кода новому типу Документа:
Перейдите в Справочники→Типы Докуменов→Добавить тип документа +
Введите название нового документа и выберите код классификатора в выпадающем списке.
Нажмите кнопку Сохранить.
Новый тип Документа отобразится в списке, как Мой тип. Мой тип документа можно отредактировать нажатием на карандаш, который появляется при наведении на тип Документа.
Протокол КЭДО и печатная форма в XML-описании документа.
Теперь XML-описание электронного документа содержит информацию о файлах подписи МЧД, Печатной формы и Протокола КЭДО.
В XML-описании электронного документа Сотрудника добавлена информация о следующих дополнительные файлах:
Файл подписи МЧД
Печатная_форма.pdf с оттиском
В XML-описании электронного документа Кадровика добавлена информация о следующих дополнительные файлах:
Печатная_форма.pdf с оттиском
Протокол_КЭДО.pdf
Файл подписи МЧД
Фильтр по сотруднику в реестре документов.
Теперь сотрудники и руководители могут отфильтровать реестр документов по полю Сотрудник. Это упростит и ускорит работу пользователей с реестром документов.
Фильтр добавлен на всех вкладках реестра:
Ожидает моего подписания.
Мои документы.
Документы руководителя.
УНЭП:
Печатная форма заявления на УНЭП без адреса регистрации сотрудника.
В связи с тем, что для выпуска УНЭП адрес регистрации сотрудника больше не требуется, печатная форма на УНЭП теперь формируется без адреса регистрации.
Уведомления Сотрудникам о необходимости завершить процесс выпуска УНЭП.
Теперь Сотрудники получают дополнительные сообщения на портале о необходимости завершить процесс выпуска УНЭП.
Если в момент выпуска УНЭП у сотрудника был открыт личный кабинет, то сотрудник увидит сообщение со ссылкой на заявление.
При переходе по ссылке откроется страница Заявления на выпуск УНЭП. Сотрудник не сможет перейти в другие разделы портала, пока не подпишет Заявление.
После подписания Заявления на портале отобразится всплывающее сообщение о следующем шаге.
После того, как удостоверяющий центр выпустит сертификат, в Личном кабинете Сотрудника появится всплывающее сообщение со ссылкой на сертификат.
При переходе по ссылке откроется страница подтверждения сертификата. Сотрудник не сможет перейти в другие разделы портала, пока не подтвердит сертификат.
Повторная отправка заявки на УНЭП в случае ошибки УЦ.
Теперь Кадровик видит причину отклонения заявки на выпуск УНЭП. Это поможет Кадровику быстрее найти ошибку в данных сотрудника и подать повторную заявку с исправленными данными.
В статусе заявки могут быть следующие ошибки:
Стоп-лист. Физлицо находится в Стоп-листе ФНС. Если такая ошибка возникла, обратитесь в Службу заботы о клиентах на help@hr-link.ru.
Ошибка в данных СНИЛС. Исправьте данные СНИЛС и отправьте заявку повторно.
Отклонено сотрудником. Сотрудник отклонил заявку на выпуск УНЭП.
Для всех заявок, которые были отклонены до выхода релиза, отображается статус Ошибка УЦ.
Для просмотра ошибки и повторной подачи заявки на УНЭП, откройте карточку сотрудника и нажмите кнопку Выпустить подпись.
Отклоненные заявки на УНЭП можно найти в реестре сотрудников по фильтру ЭЦП: УНЭП отклонен.
Прочие доработки:
Удаление МЧД.
Теперь Администратор может удалить МЧД без аннулирования.
Для удаления МЧД:
Перейдите в Справочники→МЧД.
Кликните на номер МЧД, которую необходимо удалить.
В правом верхнем углу карточки МЧД нажмите на кнопку Удалить.
Подтвердите удаление. Для этого в открывшемся окне нажмите на кнопку Удалить.
Удаленную МЧД можно Восстановить. МЧД восстанавливается с тем же статусом, в котором она была удалена. Восстановленную МЧД снова можно использовать для подписания, если ее срок не истек. Если восстановленная МЧД имеет статус На подписании, подписант МЧД получит соответствующее уведомление.
Особенности:
МЧД можно удалить во всех четырех статусах: Черновик, На подписании, Действующая, Истекла.
Удаленная МЧД не может быть использована для подписания.
Удаленная МЧД отображается у Администратора в реестре МЧД со статусом Удалена. Для того, чтобы увидеть удаленные МЧД, Администратору необходимо установить фильтр Статус в значение Удалена.
Удаление МЧД не влияет на документы, в которых она использовалась до удаления.
При попытке подписать документ удаленной МЧД через API, система вернёт ошибку: “МЧД удалена. Используйте действующую МЧД для подписания”.
Просмотр свободных лицензий и лимита СМС.
Теперь Администратор и Кадровик видят остаток свободных лицензий и СМС. Это поможет планировать расход и своевременно приобретать дополнительные лицензии и СМС, если это необходимо.
Для того, чтобы увидеть остаток свободных лицензий и СМС:
Перейдите в Настройки→Общая информация.
Табельный номер сотрудника в XLS реестре.
Теперь XLS реестр сотрудников содержит столбец с табельными номерами. Это поможет Кадровику безошибочно идентифицировать Сотрудника.
Витрина IT-сервисов.
Новый раздел портала позволяет Администратору создавать витрину сервисов для сотрудников. В качестве сервисов могут быть добавлены любые ресурсы, на которые можно перейти по ссылке. Например, портал с корпоративным онлайн-обучением, файлообменник, сервисы для внутренних коммуникаций, CRM и т.д.
У Администратора в разделе IT-сервисы есть два режима:
Режим просмотра (по умолчанию). В этом режиме Администратор может переходить по ссылкам на сервисы.
Режим редактирования. Активируется при нажатии соответствующей кнопки. В этом режиме Администратор может добавлять, редактировать и удалять сервисы с витрины.
Для добавления нового сервиса:
Перейдите в раздел IT-сервисы→Режим редактирования.
Нажмите на кнопку Добавить сервис +
Заполните открывшуюся форму. Для этого введите Название, Описание и Ссылку на сервис. По названию и описанию сотрудники смогут находить нужный сервис через поиск. Добавьте изображение, которое должно соответствовать требованиям: форматы: jpeg, jpg, png, максимальный размер файла - 1 Мб. После обрезки логотип сервиса уменьшается до 82*82 px. Если исходный загруженный файл меньше указанного размера, картинка будет растянута до нужного размера.
После того, как все поля будут заполнены, нажмите на кнопку Добавить.
При необходимости добавленный сервис можно отредактировать. Для этого нажмите на иконку с карандашом, внесите необходимые изменения и нажмите на кнопку Сохранить.
Добавленный сервис можно удалить. Для этого нажмите на иконку с красной корзиной.
После того, как новый сервис добавлен, нажмите на кнопку Сохранить.
Добавленные сервисы отобразятся на странице витрины и будет видны всем сотрудникам.
При прямом переходе на портал личные кабинеты сотрудников и руководителей по умолчанию будут открываться на витрине сервисов. При переходе по ссылке к Документу, Заявлению или МЧД, будет открываться страница, на которую ведет ссылка.
Личный кабинет Кадровика и Администратора не изменится.