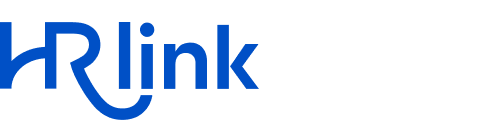Зайдите в Справочники→Заявления.
Список заявлений в справочнике состоит из:
Пользовательских шаблонов, которые были созданы Службой Заботы о клиентах по вашей заявке.
В списке есть активные Заявления, обозначенные синим цветом и неактивные Заявления, обозначенные серым цветом. Сотрудники могут выбирать и подавать только активные типы Заявления.
В справочнике Заявлений можно отредактировать следующие параметры:
Выполнить сортировку шаблонов Заявлений. Так наиболее востребованные типы Заявлений можно поднять на первые места в списке шаблонов. Это упрощает Сотрудникам процесс подачи Заявлений и помогает быстрее находить нужный тип Заявления в выпадающем списке.
Выберите тип Заявления для редактирования. Для этого кликните на его название. Для каждого заявления можно настроить следующие параметры:
Переименовать шаблон Заявления. Сотрудник при подаче будет выбирать тип заявления по названию из выпадающего списка.
Настроить видимость и маршрут согласования для отделов и юрлиц. Заявителям из разных отделов можно назначить применение разных маршрутов для подачи заявления. Это позволит более гибко настраивать согласование и поможет Сотрудникам избежать ошибок при подаче Заявлений.
Активировать или деактивировать шаблон Заявления. Сотрудник при подаче будет видеть только активные типы Заявлений.
Назначить Маршрут согласования Заявления. Сотрудник будет подавать этот тип Заявления по назначенному маршруту.
Активировать отображение Даты события, где могут отображаться разные даты, в зависимости от типа заявления, например дата начала отпуска или дата увольнения. Настроить отображение даты события можно для каждого типа заявления в отдельности.
Загрузить общий файл шаблона Заявления. Это один из Стандартных шаблонов заявлений или файл в формате docx, который вы получили от Службы заботы о клиентах в ответ на заявку о создании нового шаблона Заявления. Общий файл шаблона Заявления будет применен ко всем юрлицам, которые есть на вашем портале.
Загрузить файлы шаблонов для юрлиц или перейдите на Единую печатную форму заявлений для всех юрлиц. Здесь для каждого юрлица можно назначить свой шаблон Заявления. В этом случае у каждого юрлица будет свой шаблон, но под одним названием и общими настройками маршрута и активации. Системные и пользовательские поля такого Заявления должны совпадать, а в шапке Заявления может быть заполнено поле с юрлицом. Тогда сотрудник будет видеть только типы заявлений, относящиеся к юрлицу, в которое он трудоустроен. Если сотрудник работает по совместительству в нескольких юрлицах, то при подаче он сможет выбрать юрлицо из выпадающего списка.
Настроить доступность типов заявлений для Сотрудников. Указанный тип Заявления будут видеть Сотрудники только тех отделов, которые разрешены в настройке.
Сортировка шаблонов.
Для сортировки шаблонов заявлений Администратору или Кадровику необходимо:
Навести курсор мыши на тип заявления, которое необходимо поднять выше или опустить ниже в списке заявлений и нажать на соответствующую стрелочку: ⬇⬆ .
Сотрудник при подаче заявления будет видеть типы заявлений в том порядке, в котором их отсортировал Администратор или Кадровик.
Перемещение заявлений выше или ниже:
Сортировка списка заявлений в справочнике у Администратора и сортировка списка заявлений у Сотрудника:
Переименование шаблона Заявления
Для того, чтобы переименовать шаблон Заявления:
Выберите нужное заявление в справочнике. Для этого нажмите на название шаблона Заявления, которое необходимо переименовать.
Введите нужное название в соответствующее поле.
Нажмите Сохранить.
Добавить коды для типов Заявлений в файле XML в соответствии с приказом Минтруда № 578н от 20.09.2022.
Для присвоения кода Заявлению:
Выберите Код классификатора Минтруда из выпадающего списка и нажмите Сохранить.
Настройки видимости и маршрута согласования.
Раскройте раздел Настройка видимости и маршрута согласования.
Для настройки маршрута согласования:
Поменяйте маршрут для тех отделов, где он должен отличаться от маршрута по умолчанию.
Пролистайте страницу вниз и нажмите кнопку Сохранить.
Дочерние отделы:
Наследуют маршрут от родительского отдела при добавлении нового отдела.
Наследуют маршрут от нового родительского отдела при переносе дочернего отдела в другой родительский отдел.
Могут быть настроены вручную и не зависеть от родительского отдела.
Для настройки видимости типов заявлений:
При необходимости, воспользуйтесь текстовым поиском отдела или фильтром юрлиц.
Уберите галочки для тех отделов, которым необходимо отключить видимость Заявлений данного типа.
Нажмите Сохранить.
По умолчанию все типы Заявлений доступны для всех отделов и всех юрлиц портала.
Кадровик может редактировать видимость только для тех юрлиц и отделов, на которые у него есть права. Если у Кадровика нет прав на отделы и юрлица, то чек-боксы настроек таких отделов будут заблокированы Кадровик будет видеть серую галочку, которую он не сможет снять.
Если сотрудник оформлен в двух разных отделах по совместительству, то при подаче Заявления он сможет увидеть доступные типы Заявлений, когда выберет, должность, от которой он подает Заявление.
Если сотрудник пытается подать недоступное ему Заявление по API, появится следующая ошибка: “Тип заявления недоступен для отдела сотрудника“.
Сотрудникам без отдела будут доступны все типы заявлений независимо от настроек.
Маршруты Заявлений.
Чтобы выбрать маршрут согласования Заявления:
В разделе Маршрут согласования заявления выберите подходящий маршрут из выпадающего списка.
Нажмите Сохранить.
В HRlink есть следующие стандартные маршруты:
Согласующий - Кадровик
Только Кадровик
Кадровик - Согласующий - Кадровик
Согласующий 1 - Согласующий 2 - Кадровик
Руководитель отдела - Кадровик
Руководитель отдела - Вышестоящий руководитель - Кадровик
Кадровик - Руководитель отдела - Кадровик
Особенности стандартных маршрутов Заявлений:
Согласующий всегда выбираемый. Заявитель может выбрать Согласующего по ФИО на этапе подачи Заявления.
Руководитель отдела Заявителя и Вышестоящий руководитель определяются автоматически на этапе подачи заявления, если они назначены в справочнике отделов HRLink.
Любой маршрут можно привязать к типу Заявления.
Произвольное количество участников можно добавить к Согласующему в следующих стандартных маршрутах:
1. Согласующий - Кадровик.
2. Кадровик - Согласующий - Кадровик
Оттиски в стандартных маршрутах в печатной форме Заявления будут отображаться для действий:
1. Подписано.
2. Согласовано.
Активация отображения Даты события.
Для настройки отображения даты события:
Перейдите в пользовательские поля и сдвиньте ползунок Дата события.
Нажмите Сохранить.
Если у заявления несколько пользовательских полей с типом "Дата", выбрать в качестве даты события можно только одно.
Активация и сохранение настройки отображение Даты события:
Выполните вышеописанные действия для всех типов Заявлений, где это необходимо. После активации отображения даты события, Заявления с активированной настройкой можно будет найти через соответствующий фильтр в реестре заявлений.
Дата события будет отражаться только в тех Заявлениях, которые были поданы после активации этой настройки.
Фильтр по дате события в реестре Заявлений:
Поиск Заявлений по Дате события или диапазону дат:
Стандартные шаблоны Заявлений.
По умолчанию в HRlink доступны 12 стандартных Шаблонов Заявлений.
На всех порталах предустановлены 5 стандартных Шаблонов Заявлений на:
Ежегодный оплачиваемый отпуск.
Отпуск без сохранения заработной платы.
Перенос отпуска.
Перевод.
Увольнение.
Вошли в состав 59 релиза и будут доступны по умолчанию на порталах, созданных с 19 сентября, 4 следующих стандартных шаблона Заявлений на:
Отпуск по беременности.
Отпуск по уходу за ребенком.
Донорский день.
Согласие на работу в выходной день.
Вошли в состав 60 релиза и будут доступны по умолчанию на порталах, созданных с 17 октября, 3 следующих стандартных шаблона Заявлений на:
1. Ведение трудовой книжки.
2. Материальную помощь.
3. Налоговый вычет по налогу на доходы физических лиц на ребенка.
Настройка шаблонов для юрлиц.
Не выполняйте эту настройку, есть хотите перейти на Единую печатную форму заявлений для всех юрлиц
Для того, чтобы назначить разные шаблоны Заявлений на разные юрлица:
Выберите нужное заявление в справочнике. Для этого нажмите на название шаблона Заявления, которому нужно назначить разные шаблоны.
В разделе Файл шаблона для юрлиц нажмите на кнопку +Добавить и выберите из выпадающего списка юрлицо, которому хотите назначить индивидуальный шаблон.
Рядом с появившимся юрлицом нажмите на кнопку Загрузить файл и выберите нужный шаблон Заявления на своём компьютере.
Нажмите Сохранить.
Вы можете последовательно добавлять разные файлы шаблонов Заявления для разных юрлиц. Для этого повторите все вышеописанные действия для всех юрлиц, которым необходимо назначить свой шаблон.
Настройка видимости типов заявлений.
Перейдите в Справочники→Заявления.
Отредактируйте тип Заявления, для которого необходимо настроить видимость. Для редактирования кликните на название Заявления или на карандаш, расположенный справа от названия.
В открывшейся карточке Заявления кликните на Доступность типа заявления для сотрудников.
При необходимости, воспользуйтесь текстовым поиском отдела или фильтром юрлиц.
Уберите галочки для тех отделов, которым необходимо отключить видимость Заявлений данного типа.
Нажмите Сохранить.
По умолчанию все типы Заявлений доступны для всех отделов и всех юрлиц портала.
Кадровик может редактировать видимость только для тех юрлиц и отделов, на которые у него есть права. Если у Кадровика нет прав на отделы и юрлица, то напротив таких отделов, Кадровик будет видеть серую галочку, которую он не сможет снять.
Если сотрудник оформлен в двух разных отделах по совместительству, то при подаче Заявления он сможет увидеть доступные типы Заявлений, когда выберет, от кого подается Заявление.
Если сотрудник пытается подать недоступное ему Заявление по API, появится следующая ошибку: “Тип заявления недоступен для отдела сотрудника“.