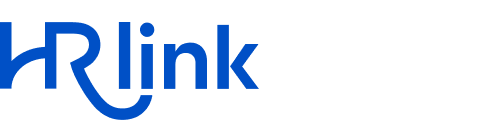В интерфейсе HRlink можно не только редактировать существующие типы заявлений, но и создавать новые. Эта доработка позволит администратору портала самостоятельно создавать и редактировать шаблоны заявлений в 4 простых шага.
Шаг 1. Создайте новый тип заявления
Перейдите в Справочники→Заявления и нажмите на кнопку Новый тип заявления +, расположенную справа, над списком справочников
Введите название нового типа заявления и выберите код классификатора из выпадающего списка. Если у заявления нет специального кода, то следует выбрать “12.999 Иные документы”. Чтобы найти нужный код, можно воспользоваться текстовым поиском по ключевым словам. Сотрудники могут выбирать и подавать только Активный тип заявления. Сдвиньте ползунок в положение Неактивный, если хотите активировать заявление позже. Нажмите кнопку Далее
Шаг 2. Отредактируйте список пользовательских полей
Добавьте необходимые пользовательские поля. Для этого нажмите на кнопку +Добавить поле. Перед добавлением поля, ознакомьтесь со списком системных полей, чтобы избежать дублей. Все системные поля уже есть в HRlink и для отображения таких полей в шаблоне заявления достаточно скопировать ключ подстановки в шаблон печатной формы
Выберите тип поля, который необходимо добавить. Нужное поле можно найти через поиск. Переименуйте поле, если это необходимо.
Если в списке полей нет подходящего, то можно добавить + Добавить своё поле
При добавлении своего поля следует учитывать его тип:
Дата. В поле такого типа заявитель будет выбирать дату из встроенного календаря
Строка. В такое поле заявитель может ввести любые символы. Строка используется и для ввода числовых значений. Например, для номера паспорта.
Список. В таком поле заявитель выбирает значение из выпадающего списка
Среди пользовательских полей есть такие поля, которые можно настроить:
Автовычисляемые поля система заполняет за сотрудника:
Дата окончания отпуска с учётом праздников рассчитывается автоматически в тот момент, когда сотрудник указывает дату начала отпуска и количество календарных дней отпуска.
Количество дней отпуска с учётом праздников рассчитывается автоматически в тот момент, когда сотрудник указывает дату начала отпуска и дату окончания отпуска.
В обоих случаях расчёт производится с учётом праздничных дней по федеральному производственному календарю, которые не включаются в количество календарных дней отпуска, согласно статье 120 ТК РФ.
Даты. К любым датам можно +Добавить ограничение. Если к пользовательской дате добавлено ограничение, то сотрудник в параметрах заявления сможет выбрать только ту дату, которая соответствует заданным правилам.
Выбранная дата может быть раньше или позже, чем дата заявления или любая пользовательская дата на указанное количество календарных дней.
Для того, чтобы сотрудник сориентировался в выборе даты, впишите текст ошибки для заявителя в соответствующем поле настройки ограничений.
Так, например, если в организации нельзя оформить перевод менее, чем за 7 календарных дней до даты перевода, то это ограничение можно добавить в настройках. Тогда, если сотрудник ошибочно попытается выбрать дату, которая не соответствует правилу организации, система отобразит сообщение об ошибке.
Определите, является ли поле обязательным для заполнения. Для обязательных полей сдвиньте соответствующий ползунок.
Введите примечание. Примечание отобразится заявителю в качестве подсказки по заполнению поля. После того, как все параметры поля будут заполнены, нажмите на кнопку Добавить поле
Последовательно добавьте все необходимые поля и проверьте список полей перед переходом к следующему шагу. Если одна из дат является датой начала события, то сдвиньте соответствующий ползунок напротив такой даты. Нажмите на кнопку Далее
Сохранение всех добавленных полей заявления происходит только после сохранения типа заявления. Этот процесс описан в шаге 4
Шаг 3. Отредактируйте файл шаблона печатной формы заявления и загрузите его, как общий файл шаблона в HRlink
Для того, чтобы печатная форма заявления соответствовала шаблону заявления в HRlink, необходимо выполнить следующие действия:
Откройте файл шаблона печатной формы заявления и последовательно, для каждого поля, копируйте ключ подстановки в шаблон из HRlink и вставляйте его в соответствующее поле печатной формы заявления. Ключ подстановки в шаблон можно копировать как для пользовательских, так и для системных полей. Рекомендуем скачать пример шаблона и заменить в нём текст заявления. В примере все системные поля уже заполнены кодами подстановки.
Сохраните отредактированный файл печатной формы заявления и добавьте его в настройках заявления. Для этого нажмите на кнопку Выбрать файл шаблона и выберите печатную форму заявления, в которую были добавлены ключи подстановки
Шаг 4. Настройте видимость шаблона и маршрут согласования
Выберите маршрут согласования по умолчанию, проверьте участников маршрута и их действия, настройте видимость заявления по отделам. Если отделу необходимо присвоить индивидуальный маршрут согласования, то назначьте его в настройках видимости. Нажмите на кнопку Создать тип заявления→Понятно
Заявление отобразится в списке справочника заявлений.