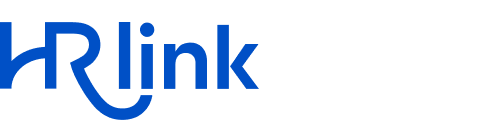Объединяет в себе функции Модуля интеграции и Внешней печатной формы.
Перед установкой расширения
Убедитесь, что у вас установлена платформа 1С версии 8.3.22 или выше.
Если до установки расширения Вы использовали Модуль интеграции и ВПФ, то:
Перейдите в Администрирование>Печатные формы, отчеты и обработки>Дополнительные отчеты и обработки
Отключите расписание регламентных заданий. Для этого откройте Модуль интеграции двойным кликом, снимите галочки для всех регламентных заданий в таблице под часами и нажмите на кнопку Записать и закрыть
Выделите два файла: «Дополнительная печатная форма <HR_Link> и Модуль интеграции <HR_Link>, кликните правой кнопкой мыши и выберите в выпадающем меню Пометить на удаление>Да
Установка расширения
Перед установкой расширения убедитесь, что у вас установлена платформа 1С версии 8.3.22 или выше.
Для установки расширения:
Перейдите в Администрирование→Печатные формы, отчеты и обработки→Расширения, нажмите кнопку Добавить из файла и в открывшемся окне нажмите Продолжить и выберите файл с 1С Расширением HR-link
Деактивируйте Безопасный режим, отключив соответствующую галочку и перезапустите 1С
После выполнения этих действий в главном меню появится раздел HR-link.
Настройка автоматического обмена данными
Можно настроить обмен данными по расписанию, для этого:
Перейдите в раздел меню HR-Link
Выберите Автоматический обмен данными→Создать
Заполните открывшуюся карточку обмена данными. После завершения настройки, прочитайте подсказку, проверьте, что все настроено правильно и нажмите ОК
Кликните на один день; один раз в день под всеми полями карточки и настройте расписание. После завершения настройки расписания, прочитайте подсказку, проверьте, что все настроено правильно и нажмите ОК→Записать и закрыть
Вы можете создать настройку для всех типов обмена данными, последовательно выполняя вышеописанные действия для каждого последующего типа.
Вы можете задать общие настройки автоматического обмена данными для всех организаций. Для этого добавьте все организации в Список организаций. Или задать свои настройки для разных организаций.
Работа со справочником Сотрудники
В справочнике сотрудников вы можете:
При помощи фильтра Статус HR-Link находить сотрудников с разным статусом приглашения и отправки на портал
Синхронизировать данные с порталом при помощи кнопки Обновить данные HR-Link. Для синхронизации данных должен быть настроен Автоматический обмен данными, как описано в пункте 4 инструкции по первичной настройке расширения
Отправлять в HRlink тех сотрудников, которые еще не были переданы на портал
Формировать пакет документов с последующей отправкой на портал
Вы можете настроить фильтр сотрудников по статусу HR-link:
Приглашение принято. Такие сотрудники были отправлены на портал. Они получили и приняли приглашение.
Приглашение отправлено. Такие сотрудники отправлены на портал и им было отправлено приглашение, которое они пока не приняли.
Отправлен, не приглашали. Такие сотрудники были отправлены на портал, но еще не получали приглашение.
Не отправлен на портал. Такие сотрудники не были отправлены на портал и не получали приглашение.
Отказался от КЭДО. Таких сотрудников не следует передавать на портал. Все сотрудники, отказавшиеся от КЭДО, будут добавлены в Список отказавшихся от КЭДО: HR-Link→Список отказавшихся от КЭДО
Выбор статуса из выпадающего списка:
Для отправки сотрудников, которые еще не были переданы на портал:
Синхронизируйте данные нажатием на кнопку Обновить данные HR-Link.
Выберите Статус HR-link Не отправлен на портал
Выберите сотрудников для передачи. Вы можете выбрать сразу всех неотправленных сотрудников сочетанием клавиш Ctrl+A или выбрать одного или нескольких сотрудников для отправки
Нажмите на кнопку Отправить в HR-link→Отправить в HR-Link→Сведения о сотрудниках
Чтобы выбрать всех сотрудников для отправки, в открывшемся окне поставьте галочку перед наименованием Юрлица. Так галочки напротив всех сотрудников будут проставлены автоматически
Кликом раскройте раздел Параметры выгрузки сотрудников и поставьте галочки напротив тех контактных данных, которые будут переданы в HRlink
Выберите Отправить приглашение сотрудникам, если сотрудники еще не приглашены на портал и назначьте канал для отправки приглашения: SMS, Email
Выберите Разрешенные методы подписания. Если в разрешенных методах подписания был выбран УНЭП, то назначьте Код подписания УНЭП направлять на: SMS или Email
В правом верхнем углу окна нажмите на кнопку Отправить сотрудников
Когда процесс отправки будет завершен, все выбранные сотрудники появятся на портале, получат приглашение и смогут подтвердить заявку на выпуск УНЭП, если это было назначено в настройках.
Если вы назначили разные каналы для отправки кода подписания УНЭП и для отправки приглашения, то:
На выбранный канал отправки приглашения сотрудник получит ссылку-приглашение, а затем будет получать уведомления от HRlink о новом документе
На выбранный канал получения Кода УНЭП сотрудник будет получать одноразовые четырехзначные коды для подписания документа в HRlink
Если при передаче сотрудников возникла ошибка, то выгрузите лог ошибки из 1С и отправьте в Службу заботы о клиентах на help@hr-link.ru.
Работа с реестром Все кадровые документы
В справочнике реестра документов вы можете:
При помощи фильтра Статус HR-Link находить документы с разным статусом подписания и отправки на портал.
Синхронизировать данные с порталом при помощи кнопки Обновить данные HR-Link.
Отправлять в HRlink те документы, которые еще не были переданы на портал.
Формировать пакет документов с последующей отправкой на портал.
Для отправки документов, которые еще не были переданы на портал:
Синхронизируйте данные нажатием на кнопку Обновить данные HR-Link.
Выберите Статус HR-link Не отправлен на портал
Выберите все неотправленные документы сочетанием клавиш Ctrl+A или выберите один или несколько документов для отправки
Нажмите Отправить в HR-Link→Отправить в HR-Link
Чтобы выбрать все документы для отправки, в открывшемся окне поставьте галочку перед наименованием кадрового мероприятия. Так галочки напротив всех документов будут проставлены автоматически
В верхнем правом углу окна выберите способ отправки документов: Отправить черновик, Отправить на подпись, Отправить с подписью
Кликом раскройте раздел Параметры выгрузки документов и выполните необходимые настройки
Если совместно с отправкой документов необходимо пригласить сотрудников, то настройте Параметры выгрузки сотрудников
Нажмите кнопку Отправить документы
Параметры выгрузки документов
Параметры выгрузки документов позволяют настроить: Маршрут подписания документов по умолчанию, Руководителя по умолчанию, Тип документа по умолчанию и Соответствия типов документов.
Поставьте галочку напротив пункта Выгружать номера документов с префиксом, если это необходимо.
Маршрут подписания документов может быть:
Свой для каждого типа документа: Параметры выгрузки документов→Соответствия типов документов→назначьте Маршрут подписания для тех типов документов, которым не подходит Приоритет подписания (по умолчанию)
По умолчанию. Тогда маршрут будет использоваться для всех типов документов, которым не назначен свой Маршрут подписания
Одинаков для всех документов при наличии зеленой галочки напротив Приоритет подписания (по умолчанию), даже если назначен свой Маршрут подписания
❗Если сотрудник подписывает документ при помощи ПЭП Госуслуги, то по требованию портала Работа в России документ сначала должен подписать представитель юрлица с помощью УКЭП.
Руководитель заполняется:
Из документа: если реквизит Руководитель заполнен в документе
По умолчанию: подставляется во все документы, в которых реквизит Руководитель не заполнен
По умолчанию для всех документов при наличии зеленой галочки напротив пункта Руководитель (по умолчанию), даже если реквизит Руководитель заполнен в документе
Соответствия типов документов можно настроить:
По умолчанию: Параметры выгрузки документов→Соответствия типов документов→клик правой кнопкой мыши по полю Тип документа→Заполнить значениями по умолчанию
Вручную, если нужно добавить соответствие, которого нет в значениях по умолчанию: Параметры выгрузки документов→Соответствие типов документов→клик правой кнопкой мыши по полю Тип документа портала→Добавить→выберите Тип документа портала→выберите Место крепления файла в 1С→впишите Маску имени файла
Место крепления файлов - это то кадровое мероприятие 1С, к которому будет прикреплена печатная форма документа.
Маска имени файла - это уникальное сочетание символов, слово или словосочетание, которое есть в названии соответствующей печатной формы документа 1С. Например, только Приказ о предоставлении отпуска по уходу за ребенком содержит словосочетание “за ребенком”, его и следует вписать в Маску имени файла. Также для коротких названий в Маску имени файла можно вписать полное наименование документа. Например, Трудовой договор в названии содержит всего два слова, поэтому в Маску имени файла вписано полное наименование документа “трудовой договор”.
Пример отправки документов на портал и назначение маршрута совместно с приглашением сотрудника:
Если при отправке документов возникла ошибка, то выгрузите лог ошибки из 1С и отправьте в Службу заботы о клиентах на help@hr-link.ru.
Обновление расширения
Для обновления расширения:
Перейдите в Администрирование→Печатные формы, отчеты и обработки→Расширения, нажмите кнопку Обновить из файла и в открывшемся окне нажмите Продолжить
Выберите файл с Расширением HR-link