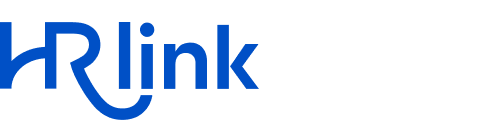Назначение заместителя в карточке сотрудника
Описание
Теперь кадровик может назначать сотруднику заместителя. Заместитель сможет согласовать заявления за руководителя, находящегося в отпуске или на больничном. Это позволит обеспечить непрерывность документооборота в период отсутствия руководителя.
Роли, которые могут назначить сотрудникам заместителя
Администратор, Кадровик
Ключевые особенности
У одного сотрудника может быть больше одного заместителя
Период замещения может быть любым
Заместитель будет получать уведомления о новых заявлениях, когда начнётся период замещения
Совет
Предварительные условия и ограничения
Сотруднику, который был назначен заместителем, уведомления о замещении не приходят. Рекомендуем уведомлять заместителей о начале периода замещения тем способом, который принят в вашей организации. Например, через чат корпоративного портала или электронной почте
Кадровик сможет выбрать и добавить заместителя из выпадающего списка сотрудников в соответствии с предоставленными ему правами на юрлица и отделы
В релизе 76 заместителя можно будет назначить только для согласующих в заявлениях. Функционал подписания документов будет реализован позже. Следите за обновлениями
Процесс назначения заместителя
Перейдите в реестр Сотрудники, откройте карточку того сотрудника, которому необходимо назначить заместителя и перейдите на вкладку Заместители
Нажмите на кнопку + Добавить заместителя
В открывшемся окне выберите заместителя из выпадающего списка сотрудников, назначьте даты замещения, отметьте необходимый тип замещения при помощи галочки и нажмите на кнопку Сохранить
Если у сотрудника должно быть более одного заместителя, то повторите все вышеописанные шаги для всех заместителей
Результат добавления заместителя
После назначения:
Заместитель по заявлениям будет получать уведомления о новых заявлениях, где замещаемый сотрудник назначен согласующим, увидит такие заявления в реестре и сможет согласовать их от лица замещаемого сотрудника
Замещаемый сотрудник будет видеть свои заявления в реестре и в любой момент может сможет просмотреть или согласовать их самостоятельно
Процесс удаления заместителя
Способы удаления:
Заместитель удаляется автоматически при достижении установленной даты окончания замещения
Заместителя можно удалить вручную. Например, в том случае, если замещение добавлено по ошибке или замещаемый сотрудник вышел на работу раньше установленной даты окончания замещения
Для удаления замещения вручную:
Перейдите в реестр Сотрудники, откройте карточку того сотрудника, которому необходимо назначить заместителя и перейдите на вкладку Заместители
Нажмите на красную иконку с корзиной, которая расположена справа от периода замещения, который необходимо удалить
Результат удаления замещения
Заместитель перестанет видеть заявления замещаемого сотрудника в реестре заявлений и получать уведомления
Согласование заявлений заместителем
Если Вас назначили заместителем, то для согласования заявлений:
Откройте реестр Заявления и перейдите на вкладку Ожидает моих действий. Заявления, в которых вы размещаете согласующего отмечены специальным символом, а тот, кого Вы замещаете, отображается в реестре, как Участник
Откройте карточку заявления и выберите действие из выпадающего списка: Согласовать или Отклонить
Результат согласования заявления заместителем
Статус заявления изменится на «Согласовано заместителем»
Действие заместителя отобразится в оттиске печатной формы заявления
Подключение двухфакторной аутентификации
Роли, которые могут включить двухфакторную аутентификацию на портале
Администратор, Кадровик по запросу в Службу заботы о клиентах на help@hr-link.ru
Роли, которые могут настроить двухфакторную аутентификация для авторизации, если двухфакторная аутентификация включена на портале
Все пользователи HRlink
Описание
Основное
Двухфакторная аутентификация – это метод усиления безопасности, при котором для входа в HRlink необходимо пройти проверку с использованием двух разных видов подтверждения личности:
Логин и пароль
Приложение-аутентификатор, в котором генерируются одноразовые коды для входа
Ключевые особенности
Если злоумышленник получит доступ к логину и паролю пользователя, он не сможет авторизоваться в HRlink без приложения-аутентификатора
Подключение двухфакторной аутентификации для авторизации
Предварительные условия
Скачать Яндекс Ключ для Android
Скачать Яндекс Ключ для iPhone
Процесс подключения двухфакторной аутентификации с компьютера
Шаг 1: в HRlink:
Перейдите на страницу авторизации
Если Вы авторизованы в HRlink, то нажмите на кружок с инициалами, расположенный в правом верхнем углу страницы, или на «Личный кабинет» и выберите Выход
Если Вы не авторизованы в HRlink, то портал сразу откроется на странице авторизации. Введите логин и пароль и нажмите на кнопку Войти
После авторизации откроется страница с подключением двухфакторной аутентификации и QR-кодом
Шаг 2: в приложении-аутентификаторе (на примере приложения «Яндекс Ключ»):
Нажмите на кнопку + и затем на кнопку Сканировать QR
Наведите окно сканирования на QR-код, который отображается на странице двухфакторной аутентификации в HRlink. Приложение откроется на странице с одноразовым кодом для авторизации. Будьте внимательны, код обновляется каждые 30 секунд
Шаг 3: в HRlink:
Введите 6-значный код из приложения и нажмите на кнопку Подтвердить
Процесс подключения двухфакторной аутентификации со смартфона
Шаг 1: в HRlink
Введите логин и пароль и нажмите Войти. После авторизации откроется страница с подключением двухфакторной аутентификации и секретным ключом. Перед тем, как открыть приложение-аутентификатор нажмите на иконку копирования ключа
Шаг 2: в приложении-аутентификаторе (на примере приложения «Яндекс Ключ»):
Нажмите на кнопку + и затем на кнопку Добавить вручную
Введите название сервиса и адрес электронной почты или телефон, который Вы используете в качестве логина. Вставьте «Секретный код», который Вы скопировали в HRlink на Шаге 1 и нажмите Далее
На странице с одноразовым шестизначным кодом нажмите на иконку копирования. Будьте внимательны, код обновляется каждые 30 секунд
Шаг 3: в HRlink
Вставьте скопированный код в соответствующее поле и нажмите на кнопку Подтвердить. Вы авторизованы.
Результат подключения двухфакторной аутентификации
После ввода логина и пароля HRlink будет запрашивать одноразовый шестизначный код из приложения-аутентификатора при каждой авторизации
Принятие приглашения с подключением двухфакторной аутентификации
Процесс принятия приглашения с подключением двухфакторной аутентификации
Шаг 1: Примите приглашение от HRlink
Для принятия приглашения с двухфакторной аутентификацией:
Перейдите по ссылке из приглашения. Приглашение приходит одним из двух способов: на электронную почту или в виде СМС
В открывшемся окне введите последние 4 цифры номера паспорта и нажмите на кнопку Принять
После авторизации откроется страница с подключением двухфакторной аутентификации и QR-кодом
Шаг 2: в приложении-аутентификаторе (на примере приложения «Яндекс Ключ»):
Нажмите на кнопку + и затем на кнопку Сканировать QR
Наведите окно сканирования на QR-код. Приложение откроется на странице с одноразовым кодом для авторизации. Будьте внимательны, код обновляется каждые 30 секунд
Шаг 3: в HRlink:
Введите 6-значный код из приложения и нажмите на кнопку Подтвердить
Придумайте и введите пароль и нажмите на кнопку Подтвердить
Результат принятия приглашения с подключением двухфакторной аутентификации
После ввода логина и пароля HRlink будет запрашивать одноразовый шестизначный код из приложения-аутентификатора при каждой авторизации
Возможность отменить подписание Документа ПРР и Госключом
Теперь сотрудники могут отменить подписание документа, которые уже были отправлены на подписание в приложение «Госключ» или на Портал «Работа России». Эта доработка позволит отменять подписание документов, если тип подписи был выбран по ошибке или у сотрудника в данный момент отсутствует доступ к выбранному типу подписания.
Для отмены подписания документов сотруднику необходимо:
В карточке документа нажать на кнопку Отменить подписание
После отмены документ вернется в тот статус, в котором он находился перед отправкой. Сотрудник снова сможет выбрать тип подписи из доступных ему вариантов.
Подписание документов ПЭП HRlink
Описание
Согласно Федеральному закону № 63-ФЗ «Об электронной подписи», ПЭП применяется для подписания большинства кадровых документов наряду с УНЭП и обладает такой же юридической значимостью.
Для подписания при помощи ПЭП сотрудники идентифицируются через стандартные методы аутентификации: логин и пароль, двухфакторная аутентификация.
Ключевые особенности
В отличие от УНЭП процесс подписания при помощи ПЭП быстрее и удобнее и не требует одноразовых кодов для подписания
Ограничение текущей версии
Бета-версия не ограничивает использование ПЭП по типам документов. Это значит, что технически сотрудники смогут подписать при помощи ПЭП даже те типы документов, которые запрещено подписывать этим видом подписи.
Если Вы подключаете бета-версию, то соблюдение требований законодательства в части использования электронной подписи остается на усмотрение вашей организации. Просим вас самостоятельно убедиться в соответствии применения ПЭП действующим правовым нормам. Оповестите сотрудников о том, в каких случаях им не следует использовать ПЭП для подписания. Памятка по 377-ФЗ по ссылке
Напоминаем, что в HRlink есть возможность аннулировать документы, которые были оформлены с нарушениями.
Процесс подписания при помощи ПЭП HRlink
Для подписания ПЭП HRlink:
Из реестра Документы откройте карточку нужного документа и нажмите на кнопку подписать ПЭП HRlink, расположенную в правом верхнем углу страницы
Подтвердите подписание. Для этого в диалоговом окне нажмите Подписать
Результат подписания ПЭП
Статус документа обновится на Завершён
В оттиске печатной формы отобразится соответствующая запись: «Подписано ПЭП HRlink»
Подписание заявлений при помощи ПЭП HRlink
Процесс подписания при помощи ПЭП HRlink
Для подписания ПЭП HRlink загрузите заявление из реестра Заявления. Для этого нажмите на кнопку + Подать заявление. После того, как все поля заявления будут заполнены нажмите на кнопку Перейти к подписанию, расположенную в правом нижнем углу на форме подачи заявления
Подпишите заявление при помощи ПЭП. Для этого нажмите на кнопку Подписать ПЭП, расположенную в правом верхнем углу
Подтвердите подписание. Для этого в диалоговом окне нажмите Подписать
Результат подписания ПЭП HRlink
Статус заявления обновится на Подписан
В оттиске печатной формы отобразится соответствующая запись: «Подписано ПЭП HRlink»
Системное поле «Краткое наименование Юридического Лица» в шаблоне заявления
В списке системных полей шаблонов заявлений появилось новое системное поле – «Краткое наименование Юридического Лица», которое можно добавить в файл шаблона печатной формы заявления. Так печатная форма будет формироваться без использования склонений юрлица.